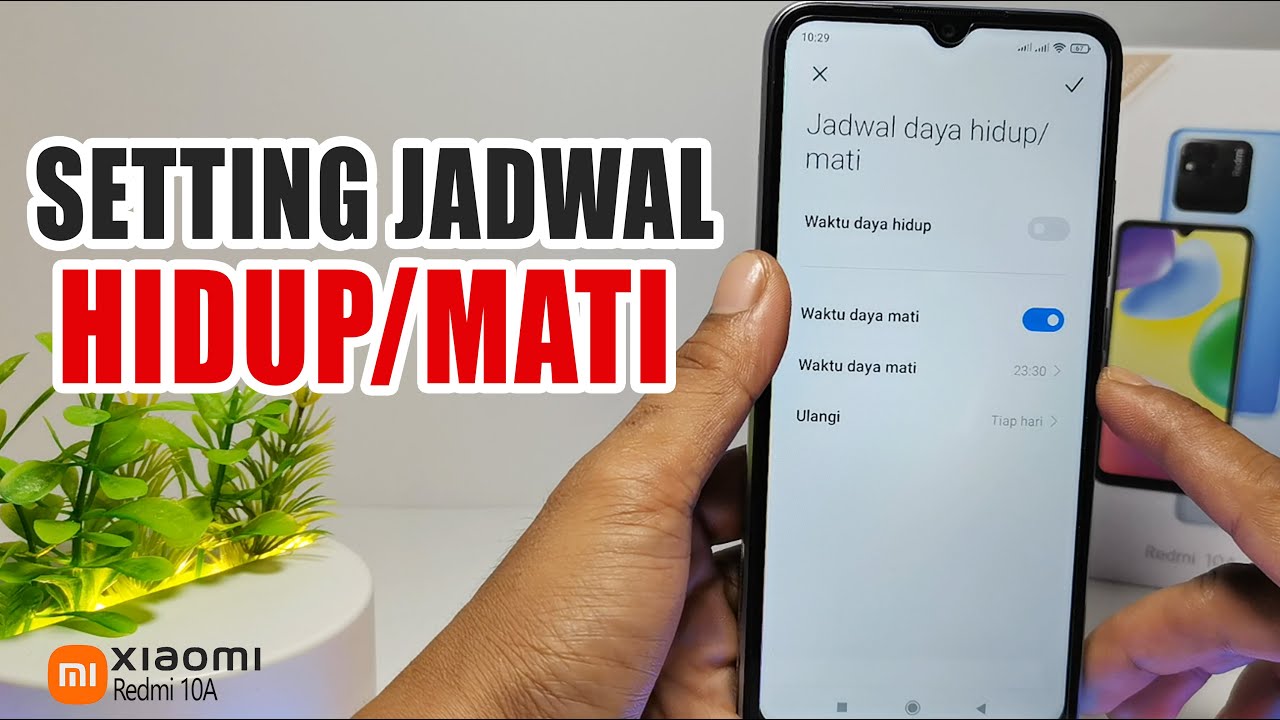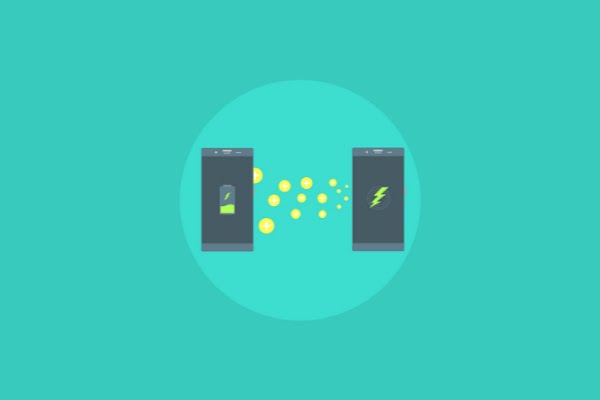Cara Praktis Mengunci Aplikasi WhatsApp – Mengamankan privasi di era digital menjadi hal yang sangat penting. Salah satu aplikasi yang sering digunakan untuk berkomunikasi adalah WhatsApp.
Namun, pengguna sering kali merasa khawatir jika ada orang lain yang membuka aplikasi WhatsApp mereka tanpa izin. Oleh karena itu, penting bagi pengguna HP OPPO untuk mengetahui cara mengunci aplikasi WhatsApp agar privasi tetap terjaga.
Berikut ini beberapa langkah praktis untuk mengunci aplikasi WhatsApp di HP OPPO.
Cara Praktis Mengunci Aplikasi WhatsApp di Perangkat HP OPPO
Memanfaatkan Fitur Privasi di WhatsApp
Salah satu cara termudah untuk mengunci aplikasi WhatsApp di HP OPPO adalah dengan memanfaatkan fitur privasi yang telah disediakan oleh aplikasi itu sendiri. Pengguna tidak perlu repot-repot mengunduh aplikasi tambahan jika menggunakan metode ini.
Langkah pertama adalah membuka aplikasi WhatsApp di HP dan masuk ke pengaturannya. Selanjutnya, pilih menu “Setelan” dan klik pada opsi “Akun”. Setelah itu, lanjutkan ke menu “Privasi”.
Di dalam menu “Privasi”, cari opsi “Kunci Sidik Jari”. Aktifkan opsi ini, dan selanjutnya, pengguna diminta untuk membuat penguncian menggunakan sidik jari mereka.
Menggunakan Sistem Kunci Bawaan
Cara kedua yang dapat digunakan untuk mengunci aplikasi WhatsApp di HP OPPO juga tidak memerlukan aplikasi tambahan. HP OPPO telah menyediakan sistem kunci aplikasi yang mudah digunakan.
Untuk memulai, buka pengaturan di HP OPPO pengguna dan pilih “Layar Kunci”. Selanjutnya, klik pada menu “Enkripsi Aplikasi” dan buat pola atau PIN untuk mengunci aplikasi WhatsApp.
Setelah pengaturan pola atau PIN selesai, pilih aplikasi WhatsApp yang ingin dikunci. Terakhir, tekan opsi “Aktifkan Enkripsi” untuk mengunci aplikasi.
Gunakan Aplikasi Security Center
Cara ketiga adalah dengan menggunakan aplikasi bawaan HP OPPO yaitu Security Center. Aplikasi ini biasanya ada di HP OPPO versi lama dan tidak memerlukan unduhan tambahan.
Untuk mengunci WhatsApp menggunakan Security Center, buka aplikasi tersebut dan pilih menu “App Encrypt”. Aktifkan fitur “App Encrypt” dengan menggeser tombolnya, kemudian pilih opsi “Pattern Encrypt”.
Selanjutnya, pilih aplikasi WhatsApp yang akan dikunci, dan aktifkan fitur enkripsi dengan memilih opsi “Enable”. Masukkan pola atau kata sandi, dan aplikasi WhatsApp akan terkunci dengan sendirinya.
Manfaatkan Aplikasi Phone Manager
Cara berikutnya juga menggunakan aplikasi bawaan HP OPPO, yaitu Phone Manager. Aplikasi ini biasanya ada di HP OPPO versi terbaru.
Untuk mengunci WhatsApp menggunakan Phone Manager, buka aplikasi tersebut dan pilih menu “Privacy Permissions”. Selanjutnya, pilih “Applock” dan pilih aplikasi WhatsApp atau aplikasi lain yang ingin dikunci.
Kemudian aktifkan enkripsi dengan memasukkan kata sandi yang digunakan untuk mengunci HP OPPO. Setelah itu, aplikasi yang dipilih akan terkunci dengan sendirinya.
Kunci dengan Aplikasi Keep Lock
Jika pengguna ingin menggunakan aplikasi tambahan, mereka dapat mencoba aplikasi Keep Lock. Aplikasi ini dapat diunduh melalui Play Store.
Aplikasi ini menyediakan beberapa fitur canggih, termasuk kemampuan untuk mengunci aplikasi bawaan di HP. Opsi penguncian aplikasi juga lengkap, mulai dari pola, PIN, hingga sidik jari. Dengan menggunakan satu aplikasi ini, privasi pengguna akan lebih terjamin.
Gunakan Aplikasi AppLock Go
Cara terakhir adalah dengan menggunakan aplikasi tambahan yaitu AppLock Go. Aplikasi ini memiliki keunggulan keyboard dengan jenis acak dan transparan. Saat pengguna memasukkan kata sandi, tidak akan bisa dibaca atau diintip. Selain itu, aplikasi ini juga menawarkan beberapa fitur keamanan lain yang berguna untuk menjaga privasi HP pengguna.
Kesimpulan
Itulah beberapa cara praktis untuk mengunci aplikasi WhatsApp di perangkat HP OPPO. Dengan mengikuti langkah-langkah di atas, pengguna dapat meningkatkan keamanan dan privasi dari aplikasi WhatsApp mereka.
Dengan adanya fitur penguncian ini, diharapkan tidak akan ada lagi orang yang bisa membuka aplikasi WhatsApp tanpa izin, sehingga privasi pengguna tetap terjaga dengan baik.