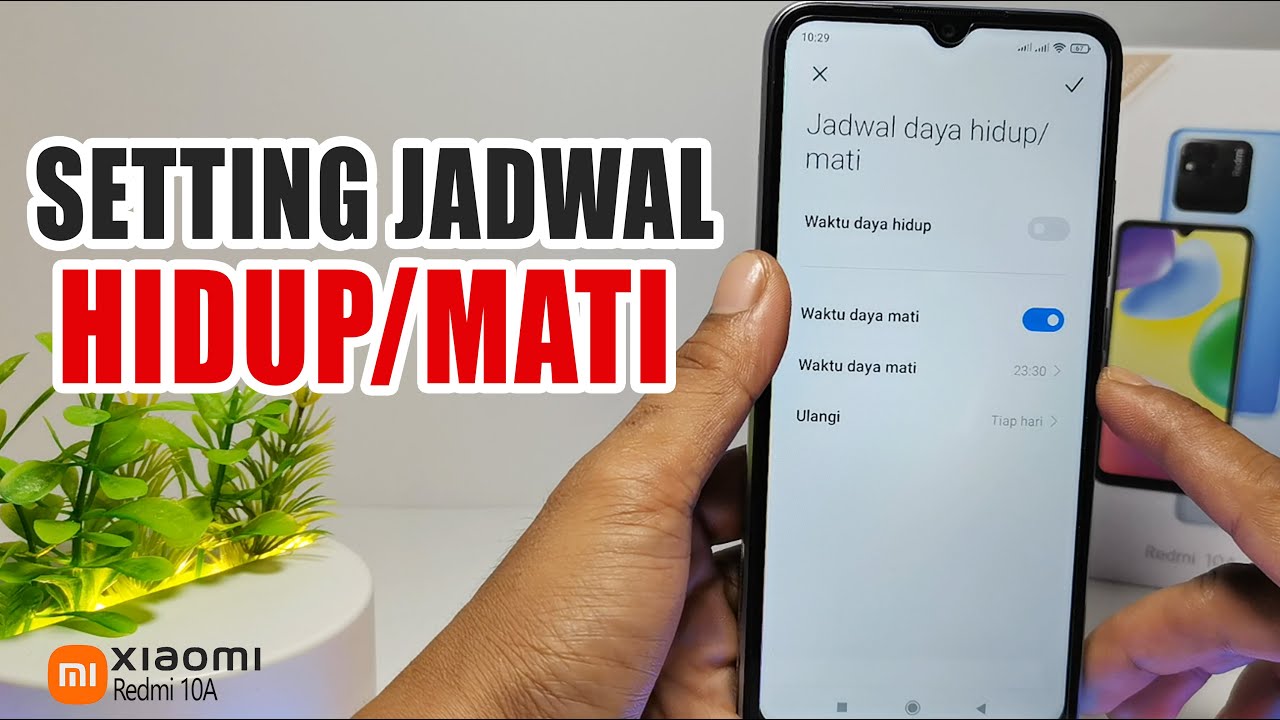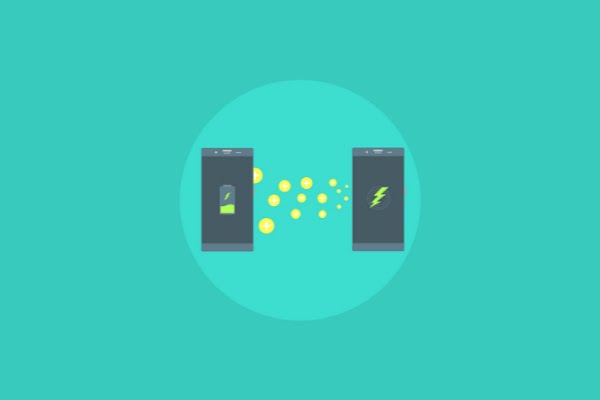(Corong Nusantara) Cara Menutup Aplikasi yang Berjalan di Laptop – Selain smartphone, laptop juga menjadi salah satu perangkat elektronik yang paling dibutuhkan sekarang ini. Apalagi di masa pandemi Covid-19 seperti sekarang ini, berbagai pembatasan diterapkan sehingga memaksa banyak orang untuk bekerja atau sekolah dari rumah. Kebanyakan dari mereka juga memilih untuk berbisnis online, pastinya butuh perangkat laptop untuk mendukung kegiatan tersebut.
Saat mengoperasikan laptop, terkadang performanya semakin menurun dikarenakan banyaknya aplikasi yang dijalankan. Meskipun sudah ditutup, namun terkadang beberapa aplikasi masih berjalan di latar belakang. Untuk mengatasi laptop lemot tersebut tentunya Anda perlu menghentikan beberapa aplikasi yang sedang berjalan. Lantas, bagaimana cara menutup aplikasi yang berjalan di laptop tersebut? Informasi selengkapnya bisa Anda simak di bawah ini!
Cara Menutup Aplikasi yang Berjalan di Laptop
Untuk menghentikan aplikasi yang berjalan di laptop, baik di muka atau di latar belakang, setidaknya ada 3 metode yang bisa Anda terapkan. Ketiga metode tersebut yakni melalui Task Manager, Command Prompt dan melalui Windows PowerShell. Adapun cara menutup aplikasi yang berkalan di laptop Windows selengkapnya, sebagai berikut:
1. Mematikan Aplikasi Lewat Task Manager
Metode yang pertama untuk mengentikan aplikasi yang berjalan di laptop yakni melalui jendela Task Manager. Cara ini diklaim yang paling mudah, karena tidak memerlukan step yang panjang. Melalui Task Manager Anda tidak hanya bisa menghentikan aplikasi yang sedang dibuka saja, melainkan juga aplikasi yang berjalan di background.
Untuk langkah-langkah menutup aplikasi di laptop melalui Task Manager selengkapnya, yakni:
- Langkah yang pertama Anda buka jendela Task Manager. Caranya dengan tekan kombinasi tombol Ctrl + Alt + Del, kemudian pilih Task Manager. Atau bisa juga dengan klik kanan di area kosong task bar, kemudian pilih menu Task Manager.
- Setelah jendela Task Manager terbuka, sekarang Anda pilih aplikasi yang ingin ditutup.
- Jika sudah, selanjutnya Anda klik tombol End Task yang ada di bagian bawah tampilan.
- Atau bisa juga dengan langsung klik kanan pada aplikasi yang ingin ditutup, kemudian klik End Task.
- Dengan demikian, aplikasi yang sedang berjalan tadi akan langsung ditutup dan tidak akan lagi berjalan di latar belakang.
- Selesai.
2. Mematikan Aplikasi Lewat Command Prompt
Selain melalui menu Task Manager, cara mengehentikan aplikasi di Windows lainnya yakni melalui jendela CMD atau Command Prompt. Untuk melakukan cara ini sedikit banyaknya Anda mengerti kode-kode perintah di Command Prompt. Pasalnya, jendela Command prompt ini mengusung tampilan teks seluruhnya, termasuk perintah yang ingin dilakukan.
Adapun langkah-langkah menutup aplikasi di laptop lewat Command Prompt selengkapnya, yakni:
- Langkah yang pertama Anda buka jendela Command Prompt. Caranya dengan menekan kombinasi tombol Windows + R, kemudian ketik perinta “cmd” (tanpa tanda petik) dan tekan Enter.
- Atau bisa juga dengan cara klik Start Menu (logo Windows), kemudian ketik “cmd” di kolom Pencarian. Kemudian klik pada menu CMD yang ditampilkan di kolom hasil pencarian.
- Setelah jendela Command Prompt muncul, kemudian Anda ketik perintah “tasklist” (tanpa tanda petin) kemudian tekan tombol Enter. Perintah ini akan menampilkan aplikasi atau program yang sedang berjalan di laptop.
- Untuk menghentikan aplikasi atau program, Anda ketik saja perintah “taskkill /im [nama aplikasi]” (tanpa tanda petik). Sebagai contohnya Anda ingin menghentikan aplikasi NotePad, maka perintah yang harus diketik “taskkill /im notepad.exe” (tanpa tanda petik). Kemudian tekan tombol Enter.
- Maka aplikasi atau program akan langsung ditutup dengan menampilkan pemberitahuan di bawahnya.
- Selesai.
3. Menutup Aplikasi Lewat Windows PowerShell
Dan alternatif terakhir untuk menutup aplikasi di Windows yakni melalui menu Windows PowerShell. Untuk langkah-langkahnya sendiri, yakni:
- Langkah yang pertama Anda buka jendela Windows PowerShell. Caranya tekan kombinasi tombol Windows + R, kemudian ketik perintah “powershell” (tanpa tanda petik) lalu tekan tombol Enter.
- Pada jendela Windows PowerShell yang ditampilkan, sekarang Anda ketik perinta “get-process” lalu tekan Enter.
- Aplikasi atau program yang sedang berjalan akan ditampilkan disana. Untuk menutupnya Anda ketik perintah “kill processname [nama aplikasi]” atau “stop-process [nama aplikasi]” lalu tekan Enter.
- Secara otomatis aplikasi tadi akan langsung ditutup.
- Selesai.
Itulah tadi beberapa cara menutup aplikasi yang berjalan di laptop Windows paling mudah bisa Anda terapkan. Semoga informas di atas bermanfaat.