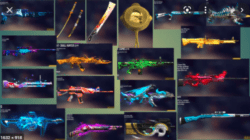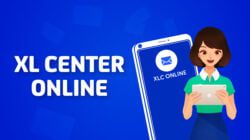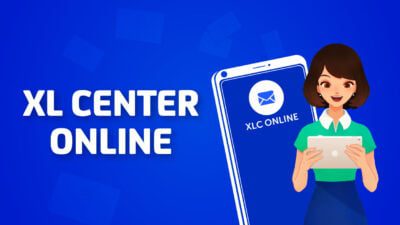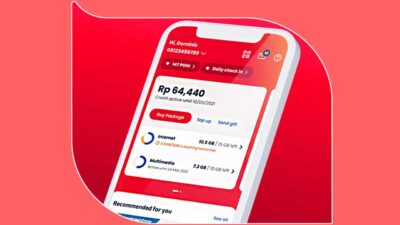(Corong Nusantara) Cara Menambahkan Printer di Laptop Windows 10 – Untuk urusan mencetak tulisan ataupun gambar/foto di kertas, perangkat yang diperlukan yakni printer. Sekarang ini sudah ada banyak sekali jenis printer yang tersedia di pasaran. Harganya cukup bervariasi, mulai dari yang dijual dengan harga murah hingga mahal. Setiap tipe printer punya kelebihan dan kekurangan masing-masing dan ini juga mempengaruhi harganya.
Sudah memiliki perangkat printer, akan tetapi Anda tidak tahu bagaimana cara menggunakannya di PC atau laptop? Tidak perlu bingung, karena pada artikel kali ini akan dibahas secara lengkap cara untuk menghubungkan printer ke PC atau laptop tersebut. Khususnya bagi Anda pengguna PC atau laptop dengan OS Windows 10, berikut ini cara menambahkan printer di laptop Windows 10 yang bisa Anda terapkan.
Cara Menambahkan Printer di Laptop Windows 10
Sebenarnya sangat mudah untuk menambahkan perangkat printer di laptop dengan OS Windows 10. Hanya saja, memang tidak semua pengguna mengetahui cara tersebut. Untuk melakukan penambahan printer ke laptop Windows 10, biasanya Anda perlu menginstall driver printer terlebih dahulu. Driver ini sendiri bisa didownload langsung melalui situs resmi printer yang Anda gunakan.
Driver printer ini sendiri berbeda-beda untuk masing-masing tipe printer, baik itu printer Epson, Canon, HP atau yang lainnya. Jadi, pastikan Anda mendownload driver yang sesuai dengan tipe printer yang ingin Anda hubungkan ke PC atau laptop Windows 10. Tidak lupa juga kabel USB khusus yang biasanya disediakan oleh vendor masing-masing printer.
Mengenai cara nambahkan printer di laptop Windows 10 selengkapnya, sebagai berikut:
- Langkah yang pertama Anda hidupkan printer seperti biasa.
- Kemudian hubungkan perangkat printer ke laptop Windows 10 menggunakan kabel USB original yang disediakan di printer.
- Jika sudah, sekarang Anda buka menu Settings di perangkat laptop Windows 10.
- Pada halaman Settings tersebut, selanjutnya masuk ke opsi Devices.
- Kemudian klik pada opsi Printers & Scanners yang ada di bilah kiri tampilan.
- Selanjutnya Anda klik Add a Printer or Scanner.
- Biasanya perangkat laptop akan langsung mendeteksi driver dari printer tersebut yang sudah diinstall sebelumnya. Sekarang Anda sudah bisa langsung menggunakan printer tersebut untuk printing.
- Selesai.
Bagaimana Jika Laptop Tidak Medeteksi Driver Printer Secara Otomatis?
Di beberapa perangkat laptop, biasanya Anda masih harus melakukan pengaturan lanjutan agar printer bisa terhubung dengan laptop Windows 10. Untuk melakukan pengaturan lanjutan tersebut, yakni:
- Saat menambahkan printer seperti langkah di atas, laptop tidak bisa mendeteksi secara otomatis driver dari printer. Biasanya akan muncul notifikasi pop up yang bertuliskan “The printer that I want isn’t listed”. Dan muncul beberapa pilihan opsi di sana.
- Anda bisa memilih salah satu opsi tersebut untuk menambahkan printer ke dalam perangkat Windows 10.
- Opsi pertama yakni “My printer ia a litle older. Help me find it”. Untuk opsi ini laptop akan membantu Anda menjalankan troubleshooting dan mencarikan driver yang cocok dengan printer secara otomatis melalui internet. Pastikan perangkat laptop sudah terhubung ke internet jika memilih cara ini.
- Kedua ada opsi “Select a shared printer by name”. Opsi tersebut bisa dipilih jika printer tadi sudah pernah digunakan dalam jaringan, misalnya dalam perkantoran.
- Ketiga ada opsi “Add a printer using a TCP/IP Address or Hostname”. Opsi ini dipilih jika Anda ingin menghubungkan printer ke laptop menggunakan sambungan nirkable atau ethernet.
- Keempat ada opsi “Add a Bluetooth, wireless or network discoverable printer”. Ini bisa Anda pilih jika ingin menghubungkan printer ke laptop menggunakan sambungan bluetooth, wireless atau jaringan.
- Dan kelima ada opsi “Add a local printer or network printer with manual settings”. Opsi ini dipilih jika ingin Anda menghubungkan printer dengan cara instalasi secara manual.
Mudah bukan cara menambahkan printer di laptop Windows 10 di atas? Cara yang paling mudah memang dengan memanfaatkan driver sesuai tipe printer yang tersedia.
Itulah tadi cara mudah untuk menghubungkan printer ke laptop Windows 10 yang paling mudah dan praktis. Semoga informasi di atas bermanfaat.