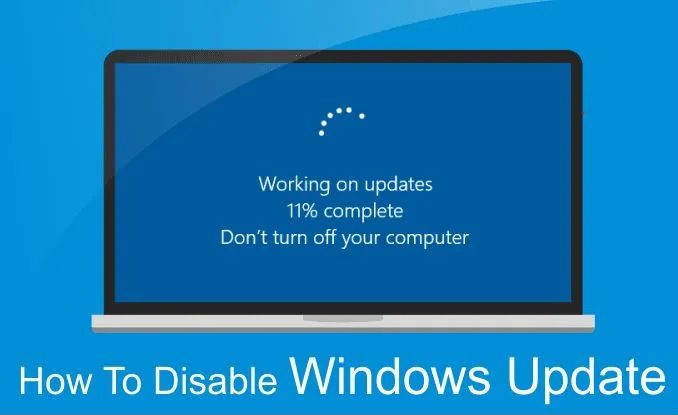Cara Mudah Mematikan Update Windows – Mungkin kamu sedang mencari cara untuk mematikan update windows di komputermu. Tenang saja, kami punya beberapa tips terbaru untuk kamu. Update windows bisa sangat penting untuk menjaga keamanan dan kinerja komputermu tetap optimal, tetapi ada beberapa situasi di mana kamu mungkin ingin mematikannya, seperti saat sedang bekerja atau menggunakan koneksi internet yang terbatas. Jangan khawatir, kami akan membantu kamu mematikan update windows dengan mudah.
Apa itu Update Windows?
Update Windows adalah proses di mana sistem operasi Windows melakukan pengunduhan dan pemasangan pembaruan perangkat lunak secara otomatis. Pembaruan ini disediakan oleh Microsoft untuk memperbaiki kerentanan keamanan, memperbaiki masalah bugs, meningkatkan performa sistem, dan menambahkan fitur baru ke sistem operasi.
Biasanya, pengaturan pembaruan Windows dikonfigurasi untuk melakukan pembaruan secara otomatis untuk memastikan perangkat Anda selalu diperbaharui dan dilindungi dari ancaman keamanan terbaru. Namun, beberapa pengguna mungkin ingin mematikan pembaruan Windows untuk beberapa alasan tertentu.
Mengapa Seseorang Mungkin Ingin Mematikan Update Windows?
Ada beberapa alasan mengapa seseorang mungkin ingin mematikan update Windows pada komputernya. Salah satu alasan utama adalah untuk menghindari gangguan saat sedang bekerja atau melakukan tugas penting. Dalam beberapa kasus, update yang tidak diinginkan dapat mengganggu kinerja sistem atau menyebabkan kegagalan sistem, menyebabkan kehilangan data yang penting. Selain itu, beberapa pengguna mungkin juga ingin menunda proses pembaruan hingga mereka siap untuk melakukannya, atau mungkin ingin menghindari pembaruan terbaru yang mereka anggap tidak berguna atau kurang penting.
Bagaimanapun, mematikan atau menunda update Windows harus dilakukan dengan hati-hati dan hanya jika benar-benar diperlukan. Ketika update Windows dimatikan, sistem keamanan komputer menjadi rentan terhadap serangan virus dan malware. Oleh karena itu, disarankan agar pembaruan Windows tetap aktif untuk menghindari risiko keamanan.
Cara Mematikan Update Windows dengan Windows Update Settings
Jika kamu sedang mencari cara untuk mematikan update Windows, salah satu cara termudah yang bisa kamu coba adalah dengan menggunakan fitur Windows Update Settings.
| Langkah | Tindakan |
|---|---|
| Langkah 1 | Buka Windows Update Settings. Caranya adalah dengan menekan tombol “Start” dan kemudian mencari “Windows Update Settings” di kotak pencarian. Kamu juga bisa membuka Control Panel dan mencarinya di sana. |
| Langkah 2 | Pilih opsi “Advanced options”. |
| Langkah 3 | Pilih “Pause Updates” untuk menonaktifkan update sementara atau “Choose when updates are installed” untuk menyesuaikan jadwal update. |
Setelah kamu selesai mematikan update Windows, pastikan untuk mengaktifkannya kembali sesuai kebutuhan. Selalu perhatikan fitur keamanan dan privasi komputer kamu dengan cara selalu memperbarui sistem operasi.
Cara Mematikan Update Windows dengan Group Policy Editor
Jika kamu memiliki versi Windows Pro atau Enterprise, kamu juga dapat mematikan Windows Update melalui Group Policy Editor.
- Untuk membuka Group Policy Editor, tekan tombol Windows + R pada keyboard, ketik gpedit.msc dan klik OK.
- Pada panel sisi kiri, navigasikan ke Computer ConfigurationAdministrative TemplatesWindows ComponentsWindows Update.
- Pada panel sisi kanan, cari opsi yang bertuliskan Configure Automatic Updates dan double-click opsi tersebut.
- Pada jendela Configure Automatic Updates, pilih opsi Enabled dan klik pada opsi 2 – Notify for download and notify for install.
- Klik OK untuk menyimpan perubahan.
Dengan mengikuti langkah-langkah di atas, kamu berhasil mematikan Windows Update pada komputer kamu menggunakan Group Policy Editor.
Cara Mematikan Update Windows dengan Windows Services
Cara lain untuk mematikan update Windows adalah dengan mengubah pengaturan pada Windows Services. Berikut adalah langkah-langkahnya:
- Pilih tombol Start dan ketik “services.msc”.
- Pilih “Services” dari hasil pencarian. Pilih “Services” dengan logo gear.
- Cari layanan bertuliskan “Windows Update”.
- Klik kanan pada layanan tersebut dan pilih “Properties”.
- Pada bagian “Startup type”, pilih “Disabled”.
- Klik “Apply” dan “Ok”.
Jangan lupa untuk mengaktifkan kembali layanan “Windows Update” jika ingin melakukan update di kemudian hari. Caranya sama dengan di atas, hanya saja pada langkah kelima, pilih “Automatic” pada “Startup type”.
Jika kamu tidak ingin repot mengikuti langkah-langkah tersebut, kamu bisa menggunakan software khusus yang dapat mematikan update Windows dengan mudah. Salah satu software tersebut adalah “StopUpdates10”. Namun, pastikan kamu mendownload dari sumber yang tepercaya dan melakukan backup data sebelum menggunakan software tersebut.
Cara Mematikan Update Windows dengan Mengubah Registry
Selain mengaktifkan Group Policy Editor, mengubah Registry juga dapat menjadi alternatif untuk mematikan Windows Update.
Perlu diperhatikan bahwa mengubah Registry dapat membahayakan sistem operasi jika tidak dilakukan dengan benar. Pastikan untuk mengikuti instruksi dengan hati-hati dan backup data sebelum melakukan perubahan.
- Buka Registry Editor dengan mengetikkan “regedit” di kotak pencarian Start Menu dan tekan Enter.
- Navigasi ke HKEY_LOCAL_MACHINESOFTWAREPoliciesMicrosoftWindows
- Jika “WindowsUpdate” tidak tercantum di bawah “Windows”, klik dengan tombol kanan pada “Windows” dan pilih “New” -> “Key”. Beri nama key ini “WindowsUpdate” dan tekan Enter.
- Klik dengan tombol kanan pada “WindowsUpdate” dan pilih “New” -> “Key”. Beri nama key ini “AU” dan tekan Enter.
- Klik dengan tombol kanan pada “AU” dan pilih “New” -> “DWORD (32-bit) Value”. Beri nama value ini “AUOptions” dan tekan Enter.
- Klik dengan tombol kanan pada “AUOptions” dan pilih “Modify…”.
- Pada Value data, masukkan angka berikut untuk opsi yang diinginkan:
- 2 = Notify for download and notify for install
- 3 = Auto download and notify for install
- 4 = Auto download and schedule the install
- 5 = Allow local admin to choose setting
- Tekan OK dan keluar dari Registry Editor. Windows Update sudah dimatikan sesuai dengan opsi yang telah dipilih.
Catatan: Pastikan untuk hanya melakukan perubahan pada Registry jika Anda memahami prosesnya dengan baik dan telah melakukan backup data. Kesalahan saat mengubah Registry dapat menyebabkan kerusakan serius pada sistem operasi Anda.
Cara Mengaktifkan Kembali Update Windows
Setelah mematikan Update Windows, Anda mungkin ingin mengaktifkannya kembali untuk memperbarui sistem Anda dan mendapatkan fitur-fitur terbaru. Berikut adalah cara mengaktifkan kembali Update Windows:
- Buka Windows Update Settings.
- Pilih opsi “Aktifkan” di bawah opsi “Pemberitahuan tentang fitur baru”.
- Windows akan otomatis memeriksa dan mengunduh pembaruan sistem yang tersedia.
Jika Anda telah mematikan Update Windows menggunakan cara lain, ikuti cara yang sama untuk mengaktifkannya kembali.
Cara Mematikan Update Windows dengan Mengubah Registry
Metode terakhir yang bisa kamu gunakan untuk mematikan update Windows adalah dengan mengubah Registry. Namun, sebelum mencoba metode ini, pastikan kamu membuat backup registry dan pahami risikonya.
Langkah 1: Buka Registry
Buka menu Start dan cari “regedit”. Klik kanan dan pilih “Run as administrator”.
Langkah 2: Cari Key Registry
Setelah membuka Registry Editor, cari key registry berikut:
HKEY_LOCAL_MACHINESOFTWAREPoliciesMicrosoftWindowsWindowsUpdateAU
Langkah 3: Buat DWORD value baru
Klik kanan pada area kosong di sebelah kanan jendela Registry Editor dan pilih “New” -> “DWORD (32-bit) Value”.
Beri nama DWORD tersebut “NoAutoUpdate”.
Langkah 4: Set Value Data
Setelah membuat DWORD value baru, klik kanan nilai tersebut dan pilih “Modify”. Set Value data menjadi “1” dan klik “OK”.
Langkah 5: Restart Komputer
Restart komputer kamu agar perubahan yang kamu buat berlaku.
Dengan mengubah Registry, kamu berhasil mematikan update Windows. Namun, ingat untuk selalu memperhatikan risiko yang ada.