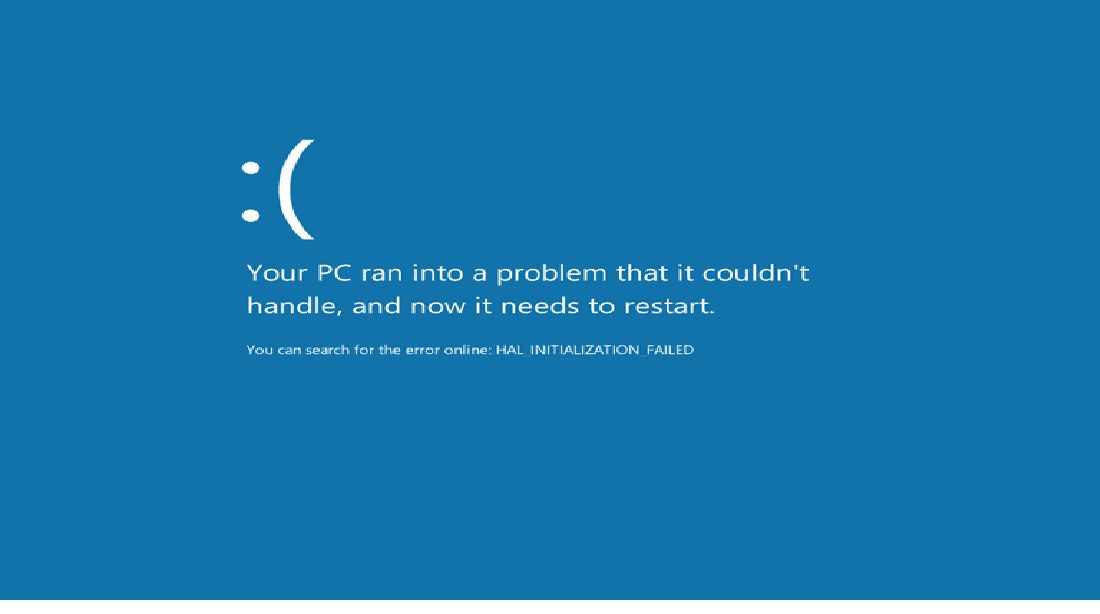Cara Mudah Mengatasi Windows Error Recovery – Sudah pernah mengalami masalah Windows Error Recovery pada komputer atau laptop Anda? Masalah ini bisa sangat menjengkelkan dan menghambat aktivitas sehari-hari pengguna. Namun, jangan khawatir, karena artikel ini akan membahas cara mudah mengatasi Windows Error Recovery pada sistem operasi Windows.
Pertama-tama, mari kita bahas apa itu Windows Error Recovery dan mengapa hal ini terjadi. Setelah itu, kita akan membahas apa saja penyebab umum dari masalah ini, dan bagaimana cara mengatasinya. Selain itu, kita juga akan membahas langkah-langkah pencegahan agar masalah ini tidak terjadi lagi di masa depan. Yuk, simak selengkapnya di artikel ini!
Apa Itu Windows Error Recovery?
Windows Error Recovery terjadi ketika komputer gagal mem-boot (memulai) sistem operasi Windows secara normal. Ini dapat disebabkan oleh berbagai masalah seperti kerusakan hardware (perangkat keras) atau software (perangkat lunak) pada komputer Anda.
Ketika komputer Anda mengalami Windows Error Recovery, layar akan menampilkan pesan yang memberi Anda tiga pilihan: Start Windows Normally (Memulai Windows Secara Normal), Launch Startup Repair (Memulai Pemulihan Startup), atau Start Windows in Safe Mode (Memulai Windows dalam Safe Mode).
Jika Anda memilih Start Windows Normally, tetapi masalah terus terjadi, komputer Anda akan kembali ke layar Windows Error Recovery. Pilihan lain adalah memilih Launch Startup Repair, yang akan mencoba memperbaiki masalah yang menyebabkan Windows Error Recovery. Jika itu tidak berhasil, Anda mungkin perlu mencoba solusi lain.
Penyebab Windows Error Recovery
Windows Error Recovery dapat terjadi karena berbagai alasan. Berikut adalah beberapa penyebab umum dari error tersebut:
| Penyebab | Deskripsi |
|---|---|
| Kerusakan hardware | Kerusakan pada komponen hardware, seperti hard drive atau RAM, dapat menyebabkan Windows Error Recovery. |
| Kerusakan software | Program yang tidak kompatibel atau tidak terinstal dengan benar dapat menyebabkan Windows Error Recovery. |
| Infeksi malware | Infeksi malware atau virus dapat merusak sistem dan menyebabkan error tersebut. |
| File sistem yang rusak | File sistem yang rusak dapat menyebabkan error saat Windows mencoba memuat sistem operasi. Hal ini dapat terjadi akibat shutdown yang tidak terduga atau proses instalasi yang terputus. |
Dalam beberapa kasus, Windows Error Recovery mungkin terjadi secara berkala, dan Ini dapat diindikasikan bahwa ada masalah yang lebih serius dengan komputer pengguna. Jika itu terjadi, perlu dilakukan diagnosis yang lebih mendalam untuk memperbaiki masalah tersebut.
Hardware yang Rusak
Seperti yang telah disebutkan sebelumnya, kerusakan pada hardware dapat menjadi penyebab dari Windows Error Recovery. Berikut adalah beberapa contoh hardware yang sering mengalami kerusakan:
- Hard Drive: Hard drive yang rusak atau rusak dapat menyebabkan error saat Windows mencoba memuat.
- RAM: RAM yang rusak atau tidak terpasang dengan benar dapat menyebabkan masalah sistem yang serius dan memicu error tersebut.
- Motherboard: Kerusakan pada motherboard dapat menyebabkan masalah kritis pada sistem, termasuk Windows Error Recovery.
Jika pengguna mencurigai bahwa komponen hardwarenya yang rusak, sebaiknya dihubungi tukang service.
Solusi Windows Error Recovery
Jika kamu mengalami masalah Windows Error Recovery, berikut ini adalah beberapa solusi yang bisa kamu coba untuk mengatasi masalah ini:
- Restart komputer
- Lakukan scan sistem
- Periksa koneksi hardware
Jika solusi sederhana di atas tidak berhasil memperbaiki masalah, kamu perlu mencari tahu penyebab masalah dan mencoba solusi yang lebih spesifik.
Memperbaiki Masalah pada Hard Drive
Jika Windows Error Recovery disebabkan oleh masalah pada hard drive, Anda dapat melakukan beberapa hal untuk memperbaikinya. Berikut ini adalah beberapa solusi yang dapat Anda coba:
Memeriksa Hard Drive dengan Disk Check
Salah satu cara untuk memperbaiki hard drive adalah dengan menggunakan fitur Disk Check yang telah disediakan oleh Windows. Anda dapat menggunakan fitur ini untuk memindai dan memperbaiki sektor yang rusak pada hard drive.
Untuk menggunakan fitur Disk Check, ikuti langkah-langkah berikut:
- Buka “File Explorer” dan klik kanan pada hard drive yang ingin diperiksa.
- Pilih “Properties”.
- Pilih tab “Tools”.
- Klik “Check” pada bagian “Error-checking”.
- Ikuti petunjuk selanjutnya.
Defragmentasi Hard Drive
Defragmentasi hard drive dapat membantu Anda memperbaiki masalah pada hard drive. Defragmentasi ini akan memindahkan file ke lokasi yang lebih baik pada hard drive, sehingga mengurangi waktu akses ke file.
Untuk melakukan defragmentasi hard drive, ikuti langkah-langkah berikut:
- Buka “Disk Defragmenter” di “Search Box”.
- Pilih hard drive yang ingin Anda defragmentasi.
- Klik “Analyze” untuk mengetahui kondisi hard drive.
- Jika hard drive perlu defragmentasi, klik “Defragment disk” untuk memulai.
- Tunggu hingga proses selesai.
Memperbaiki File System Error
File system error dapat menyebabkan Windows Error Recovery. Anda dapat memperbaiki file system error dengan menggunakan fitur “System File Checker” yang telah disediakan oleh Windows.
Untuk menggunakan System File Checker, ikuti langkah-langkah berikut:
- Buka Command Prompt sebagai Administrator.
- Ketik “sfc /scannow”.
- Tunggu hingga proses selesai.
Dengan melakukan hal-hal di atas, Anda dapat memperbaiki masalah pada hard drive yang menyebabkan Windows Error Recovery. Selanjutnya, Anda dapat mencoba solusi lain jika masalah masih belum teratasi.
Memperbaiki Masalah pada Software
Ketika Windows memulai proses booting, ia juga memuat semua program yang berjalan di latar belakang. Jika ada masalah dengan salah satu program ini, itu dapat menyebabkan Windows Error Recovery. Berikut ini adalah beberapa cara untuk memperbaiki masalah pada software:
- Menjalankan perangkat lunak antivirus: Salah satu penyebab umum dari Windows Error Recovery adalah virus atau malware. Jika Anda mencurigai bahwa komputer Anda terinfeksi, jalankan perangkat lunak antivirus yang terinstal pada sistem Anda. Pastikan perangkat lunak Anda diperbarui sebelum memulai pemindaian.
- Memperbaiki file sistem yang rusak: Jika ada file sistem yang korup dalam sistem Anda, itu dapat menyebabkan Windows Error Recovery. Untuk memperbaikinya, mulai komputer Anda dari DVD instalasi Windows atau drive USB dan pilih opsi perbaikan.
- Menghapus program yang menyebabkan masalah: Jika Anda tahu program apa yang menyebabkan masalah, cobalah menghapusnya dari sistem Anda. Anda dapat menghapus program ini melalui Control Panel atau dengan menggunakan program uninstaller.
Jangan lupa untuk membuat backup file Anda sebelum menghapus atau memperbaiki program apa pun.
Jika masalah terus berlanjut, Anda juga dapat mencoba menginstal ulang sistem operasi Anda.
Memperbaiki Boot Record
Jika Windows Error Recovery masih terjadi meskipun telah dicoba solusi-solusi di atas, kemungkinan besar masalah terdapat pada boot record. Boot record adalah sekelompok data yang ditemukan di hard drive dan memungkinkan sistem untuk booting. Ketika boot record mengalami masalah, Windows Error Recovery dapat terjadi.
Untuk memperbaiki boot record, Anda dapat menggunakan command prompt tool bernama bootrec. Caranya seperti berikut:
- Restart komputer Anda dan masuk ke advanced startup options.
- Pilih Command Prompt.
- Ketikkan perintah “bootrec /fixmbr” dan tekan enter.
- Ketikkan perintah “bootrec /fixboot” dan tekan enter.
- Ketikkan perintah “bootrec /scanos” dan tekan enter.
- Ketikkan perintah “bootrec /rebuildbcd” dan tekan enter.
Setelah menjalankan perintah-perintah di atas, restart komputer Anda dan periksa apakah Windows Error Recovery sudah tidak terjadi lagi.
Mengembalikan Sistem ke Pengaturan Pabrik
Jika semua solusi yang telah disebutkan sebelumnya gagal memperbaiki Windows Error Recovery, mengembalikan sistem ke pengaturan pabrik bisa menjadi pilihan terakhir yang dapat dilakukan. Namun, perlu diingat bahwa opsi ini akan menghapus semua data dan program yang telah diinstal pada komputer sehingga pastikan telah mem-backup data penting terlebih dahulu.
Catatan: Setiap produsen komputer memiliki caranya masing-masing untuk mengembalikan komputer ke pengaturan pabrik. Pastikan untuk membaca panduan pengguna atau mengunjungi situs web mereka untuk mendapatkan panduan yang tepat.
Proses mengembalikan sistem ke pengaturan pabrik dapat dilakukan dengan mengakses menu pengaturan di Windows atau dengan menggunakan DVD instalasi Windows.
Mengembalikan Sistem ke Pengaturan Pabrik Melalui Menu Pengaturan Windows
Berikut langkah-langkah mengembalikan sistem ke pengaturan pabrik melalui menu pengaturan Windows:
- Buka menu “Start” dan pilih “Settings” (ikon gear) di bagian kiri bawah.
- Pilih opsi “Update & Security”.
- Pada menu sebelah kiri, pilih opsi “Recovery”.
- Pada bagian “Reset this PC”, pilih opsi “Get started”.
- Pilih opsi “Remove everything” untuk menghapus semua data dan program dari komputer atau pilih opsi “Keep my files” untuk mempertahankan data pribadi seperti foto, video, dan dokumen.
- Ikuti instruksi selanjutnya untuk menyelesaikan proses pengaturan ulang komputer.
Mengembalikan Sistem ke Pengaturan Pabrik Melalui DVD Instalasi Windows
Jika komputer tidak dapat diakses atau proses melalui menu pengaturan Windows tidak berhasil, opsi lain adalah dengan menggunakan DVD instalasi Windows. Berikut langkah-langkahnya:
- Masukkan DVD instalasi Windows ke dalam drive DVD pada komputer.
- Nyalakan komputer dan pastikan bahwa DVD drive menjadi boot priority utama pada BIOS.
- Ikuti instruksi pada layar untuk menginstal Windows dengan memilih opsi “Custom Install”.
- Pilih partisi sistem operasi Windows dan hapus partisi tersebut. Lalu, pilih opsi “Unallocated Space” dan klik “Next” untuk memulai instalasi ulang Windows.
- Ikuti instruksi selanjutnya untuk menyelesaikan instalasi ulang Windows.
Mengembalikan sistem ke pengaturan pabrik bisa memakan waktu yang cukup lama dan semua data pribadi serta program yang telah diinstal akan dihapus. Oleh karena itu, pastikan telah mem-backup data penting sebelum melakukan proses ini.
Masalah Windows Error Recovery yang Sering Ditanyakan
Berikut ini adalah jawaban atas beberapa pertanyaan yang sering diajukan seputar Windows Error Recovery:
Apakah Windows Error Recovery bisa dicegah?
Secara umum, tidak mungkin menjaga sistem operasi dari semua kemungkinan masalah. Namun, Anda dapat menghindari beberapa penyebab masalah, seperti menginstall software dan aplikasi dari sumber yang terpercaya, menjaga perangkat keras pada kondisi yang baik, dan melakukan update sistem secara teratur.
Bagaimana cara mengetahui apakah hard drive sedang mengalami masalah?
Jika Anda mengalami ketidakstabilan sistem operasi atau sering munculnya blue screen, kemungkinan besar ada masalah pada hard drive. Anda dapat melakukan pemeriksaan disk dengan menggunakan perintah CHKDSK di command prompt.
Apakah memformat hard drive dapat memperbaiki Windows Error Recovery?
Memformat hard drive dapat menjadi solusi akhir dan berguna jika Anda tidak dapat menemukan solusi lain. Namun, pastikan untuk membackup data penting terlebih dahulu, karena memformat hard drive akan menghapus semua data pada perangkat.
Saya sudah mencoba semua solusi yang dijelaskan tapi masih mengalami masalah. Apa yang harus saya lakukan?
Jika semua solusi telah dicoba dan masalah masih tetap, mungkin perangkat keras Anda mengalami masalah yang lebih serius, atau ada masalah pada instalasi sistem operasi. Anda dapat membawa perangkat ke teknisi komputer untuk mendapatkan penanganan lebih lanjut.