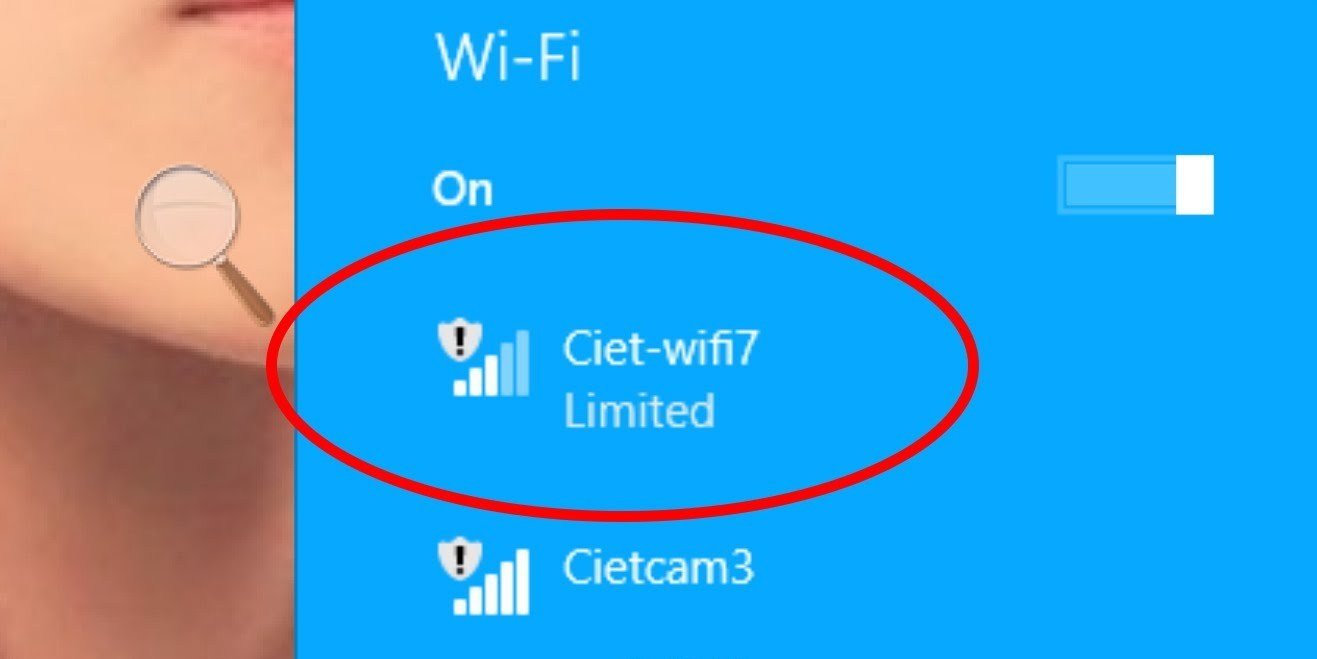Cara Mengatasi Layar Laptop Berkedip di Windows – Apakah Anda mengalami masalah layar laptop yang sering berkedip saat digunakan? Tentu saja, hal ini sangat mengganggu dan dapat mempengaruhi produktivitas Anda. Namun, jangan khawatir! Ada beberapa cara yang dapat Anda lakukan untuk mengatasi masalah ini.
Pertama-tama, mari kita memahami beberapa penyebab umum layar laptop berkedip di Windows. Beberapa di antaranya termasuk kabel VGA atau HDMI yang rusak, driver tampilan yang tidak diperbarui, virus yang menginfeksi sistem, atau bahkan masalah hardware seperti baterai atau charger yang buruk.
Dalam artikel ini, kami akan memberikan tips dan trik yang dapat membantu Anda mengatasi masalah layar laptop berkedip di Windows, sehingga Anda dapat kembali menggunakan laptop dengan pengalaman yang lancar dan nyaman.
Cek Kondisi Laptop
Apabila layar laptop Anda masih berkedip, langkah pertama yang bisa dilakukan adalah memeriksa kondisi laptop secara keseluruhan. Beberapa masalah yang terkait dengan layar laptop berkedip bisa disebabkan oleh hardware pada laptop yang rusak atau baterai yang lemah. Berikut ini beberapa langkah yang bisa dilakukan untuk mengetahui kondisi laptop:
| Langkah | Keterangan |
|---|---|
| Cek baterai | Jika baterai laptop lemah, maka daya listrik yang diterima laptop bisa terganggu dan menyebabkan layar berkedip. Cek juga kondisi baterai untuk memastikan apakah ada masalah atau tidak. Pastikan baterai terpasang dengan benar dan dikenali oleh sistem laptop. |
| Cek charger | Jika charger laptop tidak berfungsi dengan baik, maka daya listrik yang diberikan pada laptop bisa tidak stabil dan menyebabkan masalah pada layar. Pastikan charger laptop terhubung dengan baik dan tidak ada kerusakan pada kabelnya. |
| Cek hardware laptop | Beberapa masalah hardware pada laptop, seperti masalah pada RAM atau hard drive, bisa menyebabkan layar berkedip. Pastikan semua hardware pada laptop berfungsi dengan baik dan tidak ada yang rusak. |
Jika kondisi laptop sudah diperiksa dan tidak ada masalah pada hardware, maka kemungkinan besar masalah berada pada software laptop, seperti virus atau driver yang tidak terbaru. Langkah selanjutnya yang bisa dilakukan adalah memeriksa laptop dari virus, seperti yang akan dijelaskan pada bagian selanjutnya.
Scan Laptop dari Virus
Jika layar laptop masih berkedip setelah memeriksa kondisinya, kemungkinan laptop Anda terinfeksi virus. Virus dapat merusak driver layar atau merusak sistem secara keseluruhan, menyebabkan masalah dengan layar.
Jika Anda mencurigai laptop terinfeksi virus, lakukan pemindaian dengan program antivirus andalan Anda. Pastikan program antivirus sudah diperbarui dan lakukan pemindaian tertentu pada program atau file yang dicurigai.
Jika program antivirus menemukan virus, ikuti petunjuk untuk menghapusnya. Jangan lupa untuk melakukan pemindaian ulang setelah menghapus virus.
Update Driver
Jika masalah layar laptop berkedip di Windows masih terjadi setelah memeriksa kondisi laptop dan memindai virus, hal yang selanjutnya bisa dilakukan adalah memperbarui driver layar. Driver yang tidak diupdate bisa menyebabkan masalah pada layar laptop, termasuk layar berkedip. Berikut cara memperbarui driver layar di laptop Windows:
- Buka “Device Manager” dengan cara mencarinya pada menu “Start” atau “Cortana”.
- Cari “Display Adapters” pada daftar hardware.
- Klik kanan pada nama adaptor display, lalu pilih “Update Driver”.
- Pilih “Search automatically for updated driver software”, dan Windows akan mencari versi terbarunya.
- Jika ditemukan versi terbaru, pilih “Update” untuk memperbarui driver.
Catatan: Pastikan komputer terhubung dengan Internet untuk memperbarui driver. Selain itu, disarankan untuk mengunduh driver yang resmi dari situs web produsen perangkat keras, bukan dari sumber yang tidak dapat dipercaya.
Adjust Refresh Rate
Jika cara-cara sebelumnya belum berhasil mengatasi masalah layar laptop berkedip, cobalah mengatur refresh rate laptop. Refresh rate adalah jumlah gambar per detik yang muncul di layar laptop.
Jika refresh rate terlalu rendah, layar laptop dapat terlihat berkedip atau berkedip. Anda dapat memeriksa refresh rate laptop Anda di pengaturan layar. Untuk mengatur refresh rate, ikuti langkah-langkah berikut:
- Buka Pengaturan tampilan dengan mengklik kanan pada desktop dan memilih opsi “Pengaturan tampilan”.
- Gulir ke bawah dan klik “Advanced display settings”.
- Pilih layar laptop Anda dan klik “Display adapter properties” for Display 1.
- Jika Anda memiliki lebih dari satu layar, pilih layar yang diinginkan dari daftar dan klik “Display adapter properties” untuk layar tersebut.
- Pilih tab “Monitor” dan periksa refresh rate saat ini di bawah “Screen refresh rate”.
- Jika refresh rate terlalu rendah, klik tombol “List All Modes” untuk melihat opsi refresh rate yang lebih tinggi.
- Pilih refresh rate yang lebih tinggi dan klik “OK”.
Dalam sebagian besar kasus, menaikkan refresh rate akan mengatasi masalah layar laptop berkedip di Windows. Namun, jika masalah tetap berlanjut, lanjutkan ke solusi berikutnya.
Ganti Kabel VGA atau HDMI
Jika laptop Anda terhubung ke monitor eksternal melalui kabel VGA atau HDMI dan layar laptop terus-menerus berkedip, cobalah untuk mengganti kabel tersebut. Kabel VGA atau HDMI yang rusak atau tidak terhubung dengan benar ke port pada laptop atau monitor dapat menyebabkan masalah ini.
| Langkah-langkah untuk Mengganti Kabel VGA atau HDMI |
|---|
| 1. Matikan laptop dan monitor eksternal |
| 2. Lepaskan kabel VGA atau HDMI dari kedua perangkat |
| 3. Periksa apakah kabel VGA atau HDMI terlihat cacat atau aus |
| 4. Pasang kabel VGA atau HDMI yang baru atau yang sudah teruji dengan baik ke laptop dan monitor eksternal |
| 5. Nyalakan kembali laptop dan monitor eksternal |
Jika masalah layar laptop berkedip masih ada setelah mengganti kabel VGA atau HDMI, cobalah beberapa solusi lain yang telah dijelaskan di artikel ini.
Ganti Kabel VGA atau HDMI
Jika metode-metode sebelumnya tidak berhasil, masalah layar laptop yang berkedip mungkin disebabkan oleh kabel VGA atau HDMI yang rusak. Kabel ini menghubungkan laptop ke layar eksternal, dan jika salah satu kabel rusak atau tidak terhubung secara sempurna, dapat menyebabkan masalah pada tampilan laptop.
Untuk memastikan apakah masalah tersebut disebabkan oleh kabel VGA atau HDMI, coba pasang laptop ke layar eksternal dan lihat apakah masalah masih ada. Jika masalah tersebut tidak terjadi pada layar eksternal, maka kabel tersebut mungkin harus diganti.
| Langkah-Langkah Ganti Kabel VGA atau HDMI |
|---|
| 1. Matikan laptop dan keluarkan kabel VGA atau HDMI yang tersambung. |
| 2. Beli kabel VGA atau HDMI baru yang sesuai dengan laptop Anda. |
| 3. Pasang kabel baru ke port yang tersedia di laptop dan layar eksternal. |
| 4. Nyalakan laptop dan pastikan bahwa kabel terhubung dengan sempurna. |
Jika setelah mengganti kabel VGA atau HDMI masalah masih terjadi, ada kemungkinan masalahnya terletak pada port atau konektor laptop yang kotor atau rusak. Lanjutkan ke bagian selanjutnya untuk membersihkan port dan konektor laptop.
Ganti Kabel VGA atau HDMI
Jika masalah layar berkedip pada laptop Windows Anda masih berlanjut setelah mencoba metode sebelumnya, maka masalahnya mungkin terletak pada kabel VGA atau HDMI laptop. Kabel ini adalah kabel yang umumnya digunakan untuk menghubungkan laptop dengan monitor external atau TV. Kabel yang kotor atau rusak dapat menyebabkan layar laptop berkedip, bahkan ketika laptop tersebut tidak terhubung ke perangkat eksternal apa pun.
Untuk memeriksa apakah kabel VGA atau HDMI laptop Anda berfungsi dengan baik, lepaskan kabel tersebut dari laptop dan perangkat eksternal, kemudian periksa apakah ada kerusakan atau kekotoran pada konektor kabel tersebut.
Jika kabel terlihat kotor atau rusak, beli kabel yang baru dan hubungkan laptop Anda ke perangkat eksternal dengan menggunakan kabel yang baru tersebut. Jika masalah layar berkedip di Windows Anda sudah teratasi, berarti kabel VGA atau HDMI lama Anda adalah penyebab masalah.
Jika masalahnya masih berlanjut, coba untuk menghubungkan laptop Anda ke perangkat eksternal dengan menggunakan kabel yang berbeda untuk melihat apakah masalahnya terletak pada kabel HDMI atau VGA laptop Anda. Jika masalahnya terletak pada kabel, beli kabel baru yang berkualitas tinggi dan hubungkan laptop Anda lagi ke perangkat eksternal. Dengan begitu, Anda akan dapat menikmati penggunaan laptop yang lebih lancar dan bebas dari masalah.
Cara Mengatasi Layar Laptop Berkedip di Windows – Pertanyaan Umum
Berikut adalah beberapa pertanyaan umum terkait dengan masalah layar laptop berkedip di Windows dan solusinya:
1. Apa yang harus saya lakukan jika layar laptop saya berkedip di Windows?
Jika layar laptop Anda berkedip di Windows, Anda bisa mencoba tips-tips yang sudah disebutkan di artikel ini, seperti memeriksa kondisi laptop, memindai laptop dari virus, mengupdate driver, dan lain sebagainya.
2. Apakah masalah layar laptop berkedip di Windows hanya terjadi pada laptop tertentu saja?
Tidak, masalah ini bisa terjadi pada laptop mana saja, tidak tergantung pada merk dan tipe laptop.
3. Apakah saya bisa memperbaiki layar laptop berkedip di Windows sendiri?
Ya, Anda bisa melakukan perbaikan sendiri dengan mengikuti tips-tips yang sudah disebutkan di artikel ini. Namun, jika masalah masih belum teratasi, disarankan untuk membawa laptop Anda ke teknisi.
4. Bagaimana cara mengecek kondisi laptop?
Anda bisa mengecek kondisi laptop dengan memeriksa baterai, charger, dan komponen hardware pada laptop Anda. Pastikan semuanya dalam kondisi baik dan tidak ada yang rusak.
5. Bisakah virus menyebabkan layar laptop berkedip di Windows?
Ya, virus bisa menjadi penyebab layar laptop berkedip di Windows. Oleh karena itu, penting untuk memindai laptop Anda dari virus secara berkala.
6. Apa yang harus saya lakukan jika setelah mengikuti semua tips di artikel ini masalah masih belum teratasi?
Jika masalah masih belum teratasi setelah mencoba semua tips di artikel ini, disarankan untuk membawa laptop Anda ke teknisi laptop terdekat untuk diperiksa dan diperbaiki.