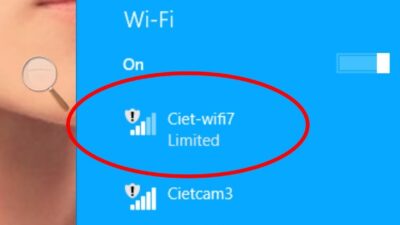Cara Screenshot Laptop Toshiba – Apakah kamu memiliki laptop Toshiba dan ingin tahu cara mengambil screenshot dengan mudah dan cepat? Artikel ini akan memberikan panduan lengkap untuk membuat screenshot pada laptop Toshiba kamu tanpa kesulitan.
Mengambil screenshot pada laptop Toshiba bisa menjadi hal yang sangat berguna dalam banyak situasi. Kamu bisa menyimpan informasi penting atau halaman web yang kamu temukan saat browsing internet untuk nanti diakses kembali. Atau kamu juga bisa berbagi tampilan layar dengan teman atau rekan kerja melalui email atau pesan instan.
Dalam artikel ini, kamu akan menemukan panduan langkah-demi-langkah untuk mengambil screenshot menggunakan tombol Print Screen, Snipping Tool, dan Microsoft OneNote. Kami juga akan memberikan tips tentang bagaimana mengedit screenshot dan menjawab beberapa pertanyaan sering ditanyakan tentang screenshot pada laptop Toshiba.
Dengan membaca artikel ini, kamu akan menjadi ahli dalam mengambil screenshot pada laptop Toshiba kamu. Jadi, mulai dari sekarang, kamu tidak perlu khawatir kehilangan informasi penting atau kesulitan berbagi screenshot dengan orang lain!
Apa Itu Screenshot?
Sebelum membahas cara screenshot laptop Toshiba, alangkah baiknya kita memahami terlebih dahulu apa itu screenshot. Screenshot adalah tampilan layar komputer atau laptop yang diabadikan dalam bentuk gambar. Tampilan layar yang bisa di-screenshot bisa berupa satu jendela tertentu, seluruh layar, atau sebagian layar yang kita tentukan.
Contoh penggunaan screenshot: Ketika kita menemukan informasi di internet yang ingin disimpan untuk dibaca nanti, kita bisa mengambil screenshot dan menyimpannya sebagai gambar.
Screenshot seringkali menjadi hal yang sangat berguna bagi banyak orang dalam kegiatan sehari-hari, termasuk ketika bekerja, belajar, atau bermain game. Nah, pada artikel ini, kita akan fokus membahas cara screenshot pada laptop Toshiba.
Keuntungan Mengambil Screenshot di Laptop Toshiba
Terdapat banyak keuntungan dalam mengambil screenshot di laptop Toshiba. Berikut adalah beberapa keuntungan utama:
| Keuntungan | Keterangan |
|---|---|
| Mudah dan Cepat | Dalam beberapa detik, Anda dapat mengambil screenshot dan menyimpannya ke komputer Anda. Anda juga dapat dengan mudah mencetak screenshot atau mengirimkannya ke orang lain. |
| Memudahkan Dalam Presentasi | Anda dapat menggunakan screenshot untuk memperjelas atau mengilustrasikan poin-poin penting dalam presentasi Anda. Screenshot memudahkan audiens Anda untuk mengikuti presentasi. |
| Memudahkan Dalam Mengambil Catatan | Screenshot memudahkan Anda untuk mengambil catatan dari informasi yang muncul di layar. Anda dapat dengan mudah memperbesar gambar dan menyorot bagian yang penting. |
| Memudahkan Dalam Troubleshooting | Dalam beberapa kasus, ketika Anda mengalami masalah dengan laptop Toshiba Anda, penggunaan screenshot dapat memudahkan teknisi untuk memahami masalah yang Anda alami. |
Mengambil screenshot di laptop Toshiba dapat membantu meningkatkan produktivitas dan mempermudah pekerjaan Anda. Selanjutnya, kami akan memberikan beberapa metode yang dapat digunakan untuk mengambil screenshot di laptop Toshiba.
Menggunakan Tombol Print Screen
Salah satu cara paling umum untuk mengambil screenshot pada laptop Toshiba adalah dengan menggunakan tombol Print Screen. Berikut adalah langkah-langkahnya:
- Buka layar atau jendela yang ingin Anda screenshot.
- Tekan tombol Print Screen pada keyboard. Biasanya tombol ini terletak di bagian atas tombol Enter.
- Buka program atau aplikasi seperti Microsoft Paint atau Microsoft Word.
- Pilih Edit, kemudian pilih Paste atau tekan tombol Ctrl + V.
- Gambar screenshot tadi akan muncul pada program tersebut.
- Jika Anda ingin menyimpan screenshot tersebut, pilih File, kemudian pilih Save As dan atur format file serta lokasi penyimpanan.
Perlu diingat, tombol Print Screen hanya akan mengambil screenshot dari seluruh layar. Jika Anda ingin mengambil screenshot jendela aktif, maka Anda perlu menggunakan kombinasi tombol Alt + Print Screen.
Cara Mengambil Screenshot Menggunakan Snipping Tool
Jika pengguna ingin mengambil screenshot area tertentu di layar, Snipping Tool adalah pilihan yang tepat. Alat bawaan Windows ini memungkinkan pengguna untuk memilih area tertentu dan menyimpan screenshot dalam berbagai format. Berikut ini adalah panduan langkah demi langkah tentang cara menggunakan Snipping Tool di Toshiba laptop:
- Buka Snipping Tool dengan mengetik “snipping tool” di menu Start atau mencarinya di kotak pencarian Cortana.
- Klik “New” untuk memulai screenshot.
- Pilih jenis screenshot yang ingin diambil, seperti “Free-form” untuk membuat seleksi bebas atau “Rectangular” untuk membuat kotak seleksi.
- Pilih area yang ingin diambil screenshot-nya dengan menekan dan menahan tombol mouse di atas area tersebut.
- Setelah memilih area, biarkan mouse dan tombol mouse. Snipping Tool akan menampilkan screenshot yang diambil di dalam jendela Snipping Tool.
- Jika pengguna ingin menyimpan screenshot, cukup klik “File” dan pilih “Save As”. Kemudian, pilih lokasi dan format file yang diinginkan.
- Setelah itu, screenshot siap digunakan dan dapat dibagikan atau diunggah ke web.
Dengan menggunakan Snipping Tool, pengguna Toshiba laptop dapat mengambil screenshot dengan cepat dan mudah dan juga dapat mengambil area yang diinginkan. Prosesnya sederhana dan tidak memerlukan pengetahuan teknis khusus. Selain itu, Snipping Tool juga tersedia secara gratis di semua versi Windows.
Cara Menggunakan Microsoft OneNote untuk Screenshot
Microsoft OneNote adalah program yang sering digunakan untuk membuat catatan, tetapi program ini juga dapat digunakan untuk mengambil screenshot pada laptop Toshiba. Berikut adalah langkah-langkahnya:
- Buka program Microsoft OneNote pada laptop Toshiba Anda.
- Atur jendela yang ingin Anda tangkap dengan mengklik pada tanda tambah (+) di sisi atas layar dan memilih “Jendela Baru”.
- Pilih jendela atau area layar yang ingin Anda tangkap.
- Klik pada tab “Sisipkan” dan pilih “Screenshot”.
- Pilih area layar yang ingin Anda tangkap atau pilih “Layar Penuh”.
- Screenshot akan langsung ditampilkan pada halaman OneNote.
Anda juga dapat mengedit screenshot yang diambil dengan Microsoft OneNote, seperti menambahkan teks atau mengubah ukurannya. Untuk menyimpan screenshot, klik kanan pada gambar dan pilih “Simpan Gambar Sebagai”.
Cara Screenshot Layar Aktif
Untuk mengambil screenshot layar aktif pada laptop Toshiba, ikuti langkah-langkah di bawah ini:
- Pastikan tampilan layar aktif yang ingin Anda screenshot
- Tekan tombol “Alt” dan “Print Screen” pada keyboard secara bersamaan
- Simpan screenshot dengan cara membuka program Paint atau aplikasi pengolah gambar lainnya
- Pilih “Paste” atau tekan tombol “Ctrl” dan “V” untuk menempel screenshot pada aplikasi
- Simpan gambar dengan cara memilih “Save As” dan pilih format file yang diinginkan
Dengan menggunakan cara ini, Anda dapat dengan mudah mengambil screenshot layar aktif pada laptop Toshiba Anda. Pastikan untuk menyimpan screenshot tersebut dengan baik agar dapat ditemukan dengan mudah di kemudian hari.
Cara Edit Screenshot pada Laptop Toshiba
Sekarang setelah kamu tahu cara mengambil screenshot di laptop Toshiba, kamu mungkin ingin mengeditnya sebelum dibagikan atau disimpan. Berikut ini adalah beberapa tips untuk mengedit screenshot di laptop Toshiba.
Cropping Screenshot
Jika kamu ingin memotong atau memperkecil screenshot, kamu dapat menggunakan alat bawaan Windows yaitu Microsoft Paint. Buka screenshot di Microsoft Paint, pilih alat pemotong, dan seret kursor di sekitar area yang ingin kamu potong. Setelah itu, kamu dapat mengatur ukuran potongan dan menyimpan gambar yang sudah di potong.
Menambahkan Teks ke Screenshot
Jika kamu ingin menambahkan teks ke screenshot, kamu dapat menggunakan program seperti Microsoft Word atau Powerpoint. Buka screenshot di program tersebut, tambahkan teks sesuai keinginanmu, dan simpan hasilnya.
Menggunakan Alat Pihak Ketiga
Jika kamu ingin mengedit screenshot dengan cara yang lebih canggih, kamu dapat menggunakan program pengedit gambar pihak ketiga seperti Adobe Photoshop atau GIMP. Program tersebut dapat membantu kamu dalam mengedit warna, tampilan, dan kualitas gambar.
Tip:
Jangan lupa selalu menyimpan screenshot asli sebelum mengedit agar kamu tetap memiliki salinan screenshot yang belum diubah.
Cara Screenshot Laptop Toshiba: FAQ
Berikut adalah beberapa pertanyaan umum tentang cara mengambil screenshot di laptop Toshiba:
Bagaimana cara menemukan screenshot yang diambil pada laptop Toshiba?
Screenshot yang diambil pada laptop Toshiba secara otomatis akan disimpan di folder Screenshots. Anda dapat menemukan folder ini di direktori gambar.
Bagaimana jika tombol Print Screen tidak berfungsi?
Anda dapat menggunakan alternatif lain seperti Snipping Tool atau Microsoft OneNote untuk mengambil screenshot pada laptop Toshiba.
Bisakah saya mengedit screenshot setelah diambil?
Ya, laptop Toshiba dilengkapi dengan berbagai program untuk mengedit gambar seperti Paint atau Photoshop. Anda juga dapat memotong atau menambahkan teks pada screenshot langsung menggunakan Snipping Tool.
Apakah semua laptop Toshiba memiliki tombol Print Screen?
Ya, tombol Print Screen tersedia pada semua laptop Toshiba.
Bisakah saya mengambil screenshot layar aktif menggunakan Snipping Tool?
Ya, Anda dapat memilih opsi “Mode Layar Aktif” saat menggunakan Snipping Tool untuk mengambil screenshot layar aktif pada laptop Toshiba.
Bisakah saya menggunakan program pihak ketiga untuk mengambil screenshot pada laptop Toshiba?
Ya, Anda dapat menggunakan program pihak ketiga seperti Lightshot atau Greenshot untuk mengambil screenshot pada laptop Toshiba.