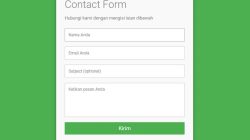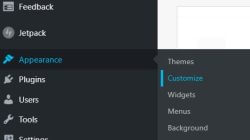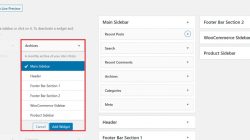Cara Mengatasi Windows Cannot Connect to the Printer – Windows merupakan sistem operasi yang digunakan oleh banyak pengguna di seluruh dunia. Salah satu masalah yang sering dihadapi oleh pengguna Windows adalah kesulitan dalam menghubungkan printer ke komputer.
Pesan error “Windows cannot connect to the printer” sering muncul dan dapat menyebabkan frustrasi bagi pengguna yang ingin mencetak dokumen penting.
7 Cara Mengatasi Windows Cannot Connect to the Printer ini akan membahas beberapa langkah yang dapat Anda lakukan untuk mengatasi masalah ini dan mendapatkan printer Anda berfungsi dengan lancar di Windows.
Cara Mengatasi Windows Cannot Connect to the Printer
1. Periksa Koneksi Jaringan
Langkah pertama yang perlu Anda lakukan adalah memeriksa koneksi jaringan antara komputer dan printer. Pastikan bahwa kedua perangkat terhubung ke jaringan yang sama dan memiliki koneksi yang stabil. Jika Anda menggunakan printer nirkabel, pastikan printer dan komputer terhubung ke jaringan Wi-Fi yang sama. Jika Anda menggunakan printer dengan kabel, pastikan kabel USB terhubung dengan baik ke kedua perangkat.
2. Periksa Keberadaan dan Keaktifan Printer
Selanjutnya, pastikan bahwa printer terpasang dengan benar dan dalam keadaan aktif. Periksa apakah printer terhubung dengan listrik dan tombol daya printer dalam posisi hidup. Jika printer memiliki layar atau lampu indikator, pastikan tidak ada pesan error yang ditampilkan. Jika ada pesan error, cek manual pengguna printer atau kunjungi situs web produsen untuk mendapatkan informasi lebih lanjut tentang arti pesan error tersebut.
3. Verifikasi Driver Printer
Driver printer adalah perangkat lunak yang diperlukan oleh Windows untuk berkomunikasi dengan printer. Pastikan Anda telah menginstal driver printer yang kompatibel dengan versi Windows yang Anda gunakan. Anda dapat mengunduh driver printer terbaru dari situs web produsen printer. Setelah mengunduh driver, instal driver tersebut di komputer Anda dan pastikan pengaturan driver sesuai dengan printer yang Anda gunakan.
4. Restart Printer dan Komputer
Kadang-kadang, masalah koneksi antara printer dan komputer dapat diselesaikan dengan melakukan restart pada kedua perangkat. Matikan printer dan komputer Anda, tunggu beberapa saat, lalu nyalakan kembali. Setelah kedua perangkat dinyalakan kembali, coba hubungkan printer ke komputer dan lihat apakah masalahnya teratasi.
5. Nonaktifkan Firewall dan Antivirus
Firewall dan program antivirus kadang-kadang dapat menghalangi komunikasi antara printer dan komputer. Jika Anda mengalami kesulitan menghubungkan printer, coba nonaktifkan sementara firewall dan antivirus Anda. Setelah mencoba menghubungkan printer, jangan lupa untuk mengaktifkan kembali firewall dan antivirus Anda untuk menjaga keamanan sistem Anda.
6. Periksa Pengaturan Grup Kerja
Jika Anda menggunakan jaringan rumah atau jaringan kantor yang lebih kompleks, pastikan printer dan komputer Anda berada dalam grup kerja yang sama. Untuk memeriksa pengaturan grup kerja, klik kanan ikon “Komputer” di desktop Anda, pilih “Properties,” lalu pilih “Advanced system settings.” Di tab “Computer Name,” pastikan grup kerja pada komputer Anda sesuai dengan grup kerja yang digunakan oleh printer.
7. Gunakan Fitur “Troubleshoot” Windows
Windows memiliki fitur “Troubleshoot” yang dapat membantu Anda mengidentifikasi dan memperbaiki masalah yang terkait dengan printer. Untuk menggunakan fitur ini, buka “Settings” di Windows, pilih “Update & Security,” lalu pilih “Troubleshoot” di panel sebelah kiri. Pilih “Printer” dari daftar masalah yang tersedia, lalu ikuti petunjuk yang diberikan oleh Windows untuk menyelesaikan masalah.
Kesimpulan Tentang Cara Mengatasi Windows Cannot Connect to the Printer
Mengatasi pesan error “Windows cannot connect to the printer” dapat menjadi tugas yang cukup membingungkan, tetapi dengan mengikuti langkah-langkah di atas, Anda dapat mencoba menyelesaikan masalah tersebut.
Pastikan Anda memeriksa koneksi jaringan, memeriksa keberadaan dan keaktifan printer, memverifikasi driver printer, merestart printer dan komputer, nonaktifkan firewall dan antivirus, memeriksa pengaturan grup kerja, dan menggunakan fitur “Troubleshoot” Windows.
Semoga Cara Mengatasi Windows Cannot Connect to the Printer ini dapat membantu Anda mengatasi masalah dan mendapatkan printer Anda berfungsi kembali dengan baik di Windows.
5 Pertanyaan Umum Tentang Cara Mengatasi Windows Cannot Connect to the Printer
1. Bagaimana cara memeriksa koneksi jaringan antara printer dan komputer?
Untuk memeriksa koneksi jaringan antara printer dan komputer, pastikan keduanya terhubung ke jaringan yang sama. Jika menggunakan printer nirkabel, pastikan printer dan komputer terhubung ke jaringan Wi-Fi yang sama. Jika menggunakan printer dengan kabel, periksa apakah kabel USB terhubung dengan baik ke kedua perangkat.
2. Apa yang harus dilakukan jika printer tidak aktif?
Jika printer tidak aktif, pastikan printer terhubung ke listrik dan tombol daya printer dalam posisi hidup. Periksa juga apakah ada pesan error yang ditampilkan di layar atau lampu indikator printer. Jika ada pesan error, cek manual pengguna printer atau kunjungi situs web produsen untuk mendapatkan informasi lebih lanjut.
3. Bagaimana cara menginstal driver printer?
Anda dapat mengunduh driver printer terbaru dari situs web produsen printer. Setelah mengunduh driver, instal driver tersebut di komputer Anda dan pastikan pengaturan driver sesuai dengan printer yang Anda gunakan.
4. Apakah firewall dan antivirus dapat mempengaruhi koneksi printer?
Ya, firewall dan program antivirus kadang-kadang dapat menghalangi komunikasi antara printer dan komputer. Jika mengalami masalah menghubungkan printer, coba nonaktifkan sementara firewall dan antivirus Anda. Jangan lupa untuk mengaktifkan kembali setelah mencoba menghubungkan printer.
5. Bagaimana cara menggunakan fitur “Troubleshoot” Windows?
Untuk menggunakan fitur “Troubleshoot” di Windows, buka “Settings,” pilih “Update & Security,” lalu pilih “Troubleshoot” di panel sebelah kiri. Pilih “Printer” dari daftar masalah yang tersedia, lalu ikuti petunjuk yang diberikan oleh Windows untuk menyelesaikan masalah.