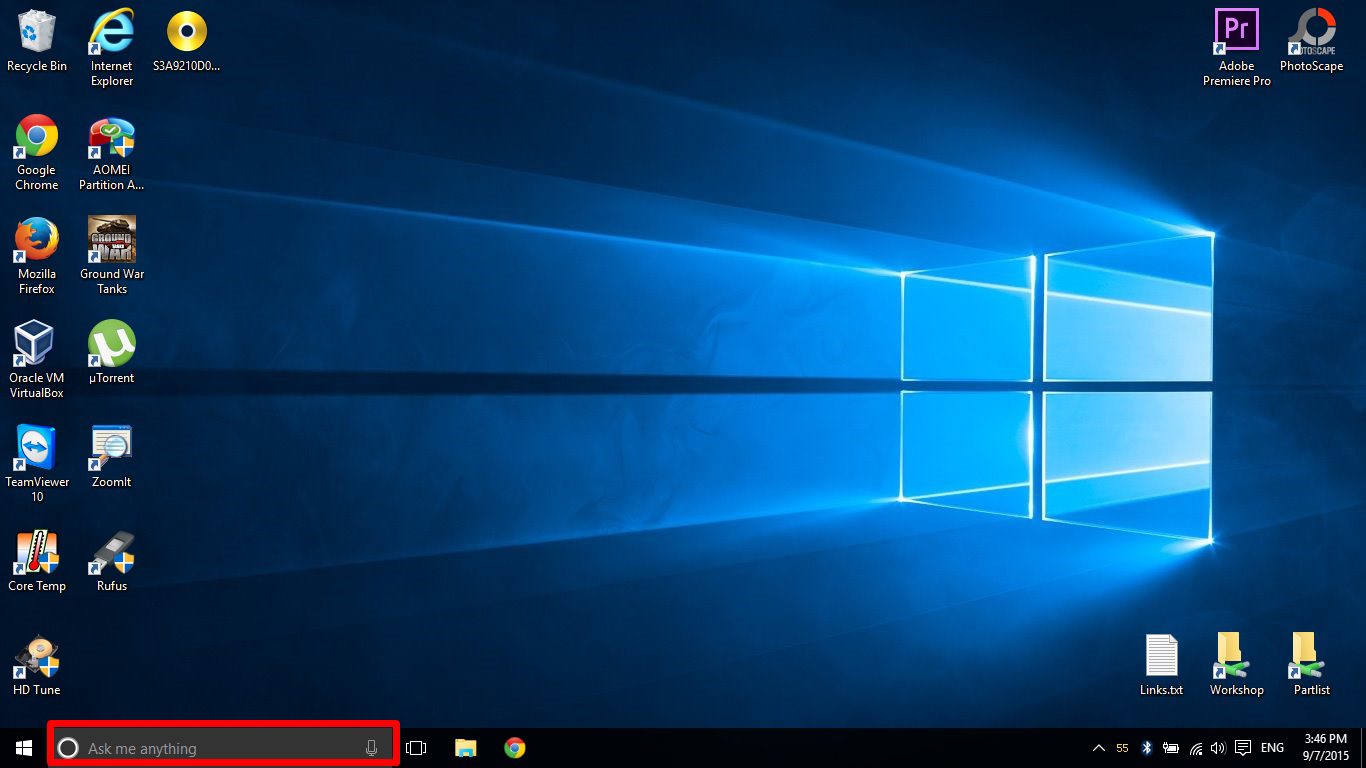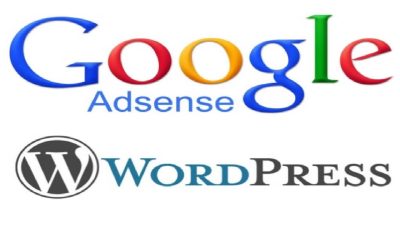Cara Mengatasi Search Windows 10 Tidak Berfungs – Apakah kamu mengalami masalah dengan search Windows 10? Jangan khawatir, kamu tidak sendirian! Banyak pengguna Windows 10 mengalami masalah seperti ini. Nah, dalam artikel kali ini, kami akan memberikan solusi mudah untuk mengatasi search Windows 10 yang tidak berfungsi.
Periksa Kembali Setelan Search
Saat search Windows 10 tidak berfungsi, langkah awal yang bisa kamu lakukan adalah memeriksa setelan search-nya. Setelan search dapat mempengaruhi fungsi pencarian di sistem operasi Windows 10. Ada beberapa hal yang bisa kamu cek pada setelan ini seperti:
| Langkah-langkah Periksa Setelan Search Windows 10 |
|---|
| 1. Klik Start dan buka Settings dengan ikon roda gigi. |
| 2. Klik pada bagian Search dan pastikan toggle di “On”. |
| 3. Pastikan semua pilihan di bawahnya juga diaktifkan seperti “Search online and include web results”. |
| 4. Pilih “Searching Windows” dan pastikan pilihan “Find My Files” diaktifkan. |
| 5. Jika masalah masih terjadi, kamu bisa mencoba untuk mengatasi search Windows 10 yang tidak berfungsi dengan cara mereset Cortana. |
Setelah kamu memeriksa setelan search Windows 10 dan menyalakannya seperti seharusnya, coba lakukan pencarian pada Windows 10 dan periksa apakah masalah sudah teratasi atau belum.
Perbarui Windows 10
Jika setelah memeriksa pengaturan search dan masih belum menemukan masalah, maka kemungkinan besar masalah terjadi karena bug tertentu di dalam Windows 10. Salah satu cara terbaik untuk mengatasi masalah ini adalah dengan memperbarui Windows 10 Anda.
Windows 10 terus-menerus diperbarui untuk mengatasi bug dan masalah keamanan, sehingga memastikan Windows 10 Anda selalu terbaru bisa membantu memperbaiki masalah dengan search function.
Untuk memperbarui Windows 10 secara otomatis, lakukan langkah-langkah berikut:
| Langkah | Cara Melakukannya |
|---|---|
| 1 | Buka menu Start di Windows 10 Anda. |
| 2 | Pilih “Settings” dan klik “Update & Security”. |
| 3 | Sekarang, klik tombol “Check for updates” dan Windows 10 Anda akan mencari pembaruan baru. |
| 4 | Jika ada pembaruan baru yang tersedia, klik “Download” dan “Install” pembaruan tersebut. |
Jika memperbarui Windows 10 secara otomatis tidak memperbaiki masalah search function, ada kemungkinan adanya masalah lain dalam sistem Anda. Cobalah untuk mencari solusi lain atau meminta bantuan dari ahli teknologi yang lebih berpengalaman.
Nonaktifkan Cortana
Cortana adalah asisten virtual Windows 10 yang dapat membantu pengguna dalam berbagai hal, termasuk dalam mencari file dan program di komputer. Namun, Cortana juga dapat mengganggu fungsi pencarian Windows 10. Jika Anda mengalami masalah pencarian Windows 10 yang tidak berfungsi, cobalah untuk menonaktifkan Cortana. Berikut adalah cara melakukannya:
- Klik tombol Start dan buka Settings (ikon roda gigi).
- Pilih Cortana.
- Pada opsi Voice activation, matikan tombolnya.
- Pada opsi Talk to Cortana, matikan tombolnya juga.
Setelah menonaktifkan Cortana, coba untuk mencari file atau program di komputer Anda. Jika masalahnya telah teratasi, Anda dapat memutuskan untuk tetap menonaktifkan Cortana atau mengaktifkannya kembali dengan opsi yang sama seperti di atas.
Jalankan Troubleshooter
Jika setelah memeriksa setelan search dan memperbarui Windows 10, masalah search yang kamu hadapi masih belum teratasi, coba jalankan troubleshooter. Troubleshooter adalah fitur bawaan Windows 10 yang dapat membantu kamu mengidentifikasi dan memperbaiki masalah yang terjadi di sistem operasi kamu.
Berikut adalah langkah-langkah untuk menggunakan troubleshooter:
| Langkah | Keterangan |
|---|---|
| 1. | Pergi ke Settings. |
| 2. | Pilih Update & Security. |
| 3. | Pilih Troubleshoot. |
| 4. | Pilih Search and Indexing. |
| 5. | Klik Run the troubleshooter. |
| 6. | Ikuti petunjuk yang diberikan troubleshooter untuk menyelesaikan masalah. |
Setelah troubleshooter selesai berjalan, coba gunakan search di Windows 10 lagi untuk melihat apakah masalah telah teratasi. Jika masalah masih berlanjut, kamu bisa mencoba solusi lain yang dijelaskan dalam artikel ini.
Reinstall Search Bar
Jika mengikuti solusi di atas tidak membantu, cobalah untuk menginstal ulang bilah pencarian di Windows 10. Mungkin saja bilah pencarian dihapus atau rusak, yang membuat pencarian tidak berfungsi.
Cara menginstal ulang bilah pencarian:
- Klik kanan pada ikon “Taskbar”.
- Pilih “Cortana” kemudian klik “Tidak Ada”.
- Buka “Pengaturan” kemudian pilih “Tampilan”.
- Pilih “Bilah Tugas” kemudian “Bilah Pencarian”.
- Pilih “Tidak Ada”, kemudian tutup jendela.
- Klik kanan pada “Bilah Tugas” kemudian pilih “Cortana”.
- Pilih “Tampilkan Kotak Pencarian” kemudian “Tampilkan Ikon Pencarian”.
Dengan mengikuti langkah-langkah ini, bilah pencarian akan terinstal ulang di Windows 10.
Gunakan Command Prompt
Jika masalah pencarian di Windows 10 tidak dapat diperbaiki dengan cara-cara di atas, Anda dapat mencoba memperbaikinya dengan menggunakan Command Prompt.
Langkah-langkah untuk menggunakan Command Prompt:
- Buka Command Prompt dengan cara mengetikkan “cmd” di kolom pencarian Start menu atau dengan menekan tombol “Windows + R” dan mengetikkan “cmd” di jendela Run.
- Ketikkan perintah “sfc /scannow” dan tekan tombol enter.
- Proses scan akan dimulai. Ini mungkin memakan waktu beberapa menit tergantung pada kecepatan komputer Anda.
- Tunggu hingga proses scan selesai dan ikuti instruksi yang muncul jika ada.
Dalam beberapa kasus, Command Prompt dapat memperbaiki masalah pencarian di Windows 10. Jika setelah menggunakan Command Prompt, masalah masih ada, Anda mungkin perlu mencari solusi lain.
Scan untuk Virus dan Malware
Komputer yang terkena virus atau malware bisa menyebabkan banyak masalah termasuk tidak berfungsinya search windows 10. Oleh karena itu, sangat penting untuk memastikan bahwa komputer Anda aman dengan melakukan scan secara teratur.
Ada banyak program antivirus dan antimalware yang tersedia untuk digunakan, termasuk Windows Defender yang telah terpasang di Windows 10 secara default.
| Langkah-langkah scan untuk virus dan malware: |
|---|
| 1. Buka Windows Security dengan klik Start dan ketik “Windows Security”. |
| 2. Klik pada Virus & threat protection. |
| 3. Klik Quick scan untuk melakukan scan cepat atau Scan options untuk melakukan scan yang lebih mendalam. |
| 4. Tunggu sampai proses scan selesai. |
Jika program antivirus atau antimalware menemukan virus atau malware pada komputer, ikuti saran yang diberikan untuk menghapusnya. Jangan membiarkan virus atau malware berada di komputer karena dapat merusak file, termasuk file sistem yang penting.
Dalam kebanyakan kasus, setelah scan virus dan malware dilakukan, search windows 10 akan berfungsi seperti semula.
FAQ – Pertanyaan yang Sering Diajukan
Di bawah ini adalah beberapa pertanyaan yang sering diajukan terkait masalah Search Windows 10 yang tidak berfungsi:
1. Apakah ada cara mudah untuk memperbaiki Search Windows 10 yang tidak berfungsi?
Tentu saja! Anda dapat mencoba beberapa solusi di atas, seperti memeriksa kembali setelan search, memperbarui Windows 10, nonaktifkan Cortana, jalankan troubleshooter, reinstall search bar, gunakan Command Prompt, dan scan untuk virus dan malware.
2. Apakah seharusnya saya memeriksa setelan search Windows 10 terlebih dahulu jika mengalami masalah pada search function?
Ya, memeriksa kembali setelan search adalah salah satu hal pertama yang dapat Anda coba. Terkadang, setelan tersebut dapat berpengaruh pada fungsi search di Windows 10.
3. Apakah saya harus sering-sering memperbarui Windows 10?
Iya, sangat disarankan untuk memperbarui Windows 10 secara teratur. Hal ini karena update dapat memperbaiki bug dan masalah lainnya yang terjadi pada sistem operasi, termasuk masalah pada search function.
4. Bagaimana cara menonaktifkan Cortana di Windows 10?
Anda dapat menonaktifkan Cortana dengan cara membuka Settings, lalu pilih Cortana. Kemudian, pilih pilihan ‘Talk to Cortana’ dan matikan tombol yang ada pada halaman tersebut.
5. Apa itu troubleshooter di Windows 10, dan bagaimana cara menggunakannya?
Troubleshooter adalah alat bawaan Windows 10 yang membantu Anda mengidentifikasi dan memperbaiki masalah sistem operasi dengan cepat dan mudah. Anda dapat menggunakannya dengan membuka Settings, lalu pilih Update & Security, dan pilih Troubleshoot.
6. Apakah ada kemungkinan search bar hilang atau tidak berfungsi karena terinfeksi virus?
Ya, virus dan malware dapat mempengaruhi fungsi search di Windows 10. Oleh karena itu, sangat disarankan untuk memindai sistem Anda sesering mungkin menggunakan program antivirus yang terpercaya.