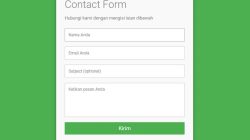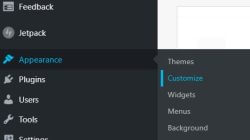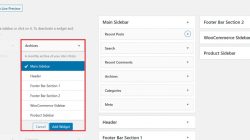Cara Mengatasi Wifi Terhubung Tapi Tidak Bisa Akses Internet Windows – Apakah Anda sedang mengalami masalah koneksi internet di komputer Windows Anda? Wifi terhubung tetapi tidak bisa akses internet bisa menjadi masalah yang sangat menjengkelkan, terutama jika Anda sedang membutuhkan koneksi internet yang stabil untuk bekerja atau mengakses informasi penting.
Jangan khawatir, panduan ini akan memberikan tips dan solusi terbaik untuk mengatasi masalah wifi terhubung tapi tidak bisa akses internet di Windows. Simak langkah-langkahnya di bawah ini.
Cara Mengatasi Wifi Terhubung Tapi Tidak Bisa Akses Internet Windows
1. Memperbarui Driver Wifi
Driver wifi yang usang atau tidak kompatibel dengan sistem operasi dapat menyebabkan masalah koneksi internet. Anda dapat memperbarui driver wifi dengan cara:
- Buka Device Manager dengan menekan tombol Windows + X, lalu pilih Device Manager.
- Cari dan klik kanan perangkat wifi, lalu pilih Update driver.
- Pilih opsi untuk mencari driver secara otomatis, atau Anda juga dapat mengunduh driver terbaru dari situs web produsen perangkat wifi.
2. Me-reset Jaringan Wifi
Me-reset jaringan wifi dapat membantu memperbaiki masalah koneksi internet. Berikut langkah-langkahnya:
- Tekan tombol Windows + X, lalu pilih Command Prompt (Admin).
- Ketikkan perintah “netsh winsock reset” dan tekan Enter.
- Ketikkan perintah “netsh int ip reset” dan tekan Enter.
- Restart komputer Anda.
3. Memperbaiki Protokol TCP/IP
Memperbaiki protokol TCP/IP dapat membantu memperbaiki masalah koneksi internet. Berikut langkah-langkahnya:
- Tekan tombol Windows + X, lalu pilih Command Prompt (Admin).
- Ketikkan perintah “netsh int tcp set heuristics disabled” dan tekan Enter.
- Ketikkan perintah “netsh int tcp set global autotuninglevel=disabled” dan tekan Enter.
- Restart komputer Anda.
4. Menonaktifkan Firewall
Menonaktifkan Firewall memang dapat membantu mengatasi masalah koneksi internet pada laptop Windows 10. Namun, langkah ini juga dapat membuka celah bagi serangan malware atau virus yang dapat merusak sistem.
Oleh karena itu, sebaiknya menonaktifkan firewall hanya untuk sementara waktu dan mengaktifkannya kembali setelah masalah koneksi internet teratasi. Anda dapat mengikuti langkah-langkah berikut ini untuk menonaktifkan firewall pada laptop Windows 10:
- Buka Control Panel dengan mengetikkan “Control Panel” pada kolom pencarian di taskbar.
- Pilih opsi “System and Security”.
- Pilih opsi “Windows Defender Firewall”.
- Pilih opsi “Turn Windows Defender Firewall on or off”.
- Pilih opsi “Turn off Windows Defender Firewall (not recommended)” untuk menonaktifkan firewall.
- Klik “OK” untuk menyimpan perubahan.
Setelah masalah koneksi internet teratasi, jangan lupa untuk mengaktifkan kembali firewall pada laptop Windows 10. Anda dapat mengikuti langkah-langkah yang sama seperti di atas dan memilih opsi “Turn on Windows Defender Firewall”.
5. Menonaktifkan Antivirus
Antivirus yang terinstal pada komputer Anda juga dapat memblokir koneksi internet. Anda dapat menonaktifkan antivirus sementara untuk menguji apakah masalah koneksi internet teratasi. Berikut langkah-langkahnya:
- Cari ikon antivirus pada tray system, lalu klik kanan dan pilih Disable.
- Jika antivirus tidak terlihat pada tray system, buka antivirus dari menu Start atau Search.
- Cari opsi untuk menonaktifkan antivirus sementara.
6. Mengubah DNS
Mengubah DNS dapat membantu memperbaiki masalah koneksi internet. Berikut langkah-langkahnya:
- Pilih Start dan buka Control Panel.
- Pilih Network and Internet, lalu pilih Network and Sharing Center.
- Pilih Change adapter settings.
- Klik kanan pada koneksi wifi, lalu pilih Properties.
- Pilih Internet Protocol Version 4 (TCP/IPv4), lalu pilih Properties.
- Pilih Use the following DNS server addresses, lalu ketikkan alamat DNS yang ingin Anda gunakan.
- Klik OK.
7. Menonaktifkan IPv6
Menonaktifkan IPv6 dapat membantu memperbaiki masalah koneksi internet. Berikut langkah-langkahnya:
- Pilih Start dan buka Control Panel.
- Pilih Network and Internet, lalu pilih Network and Sharing Center.
- Pilih Change adapter settings.
- Klik kanan pada koneksi wifi, lalu pilih Properties.
- Hapus tanda centang pada Internet Protocol Version 6 (TCP/IPv6).
- Klik OK.
8. Memperbarui Sistem Operasi
Memperbarui sistem operasi dapat membantu memperbaiki masalah koneksi internet. Pastikan Windows Anda sudah di-update ke versi terbaru. Berikut langkah-langkahnya:
- Pilih Start dan buka Settings.
- Pilih Update & Security.
- Pilih Check for updates.
- Jika ada update yang tersedia, pilih Download and install.
9. Memperbarui Firmware Router
Memperbarui firmware router dapat membantu memperbaiki masalah koneksi internet. Anda dapat mengunduh firmware terbaru dari situs web produsen router Anda dan mengikuti instruksi yang disediakan.
10. Menghubungi Penyedia Layanan Internet
Jika masalah koneksi internet masih terjadi setelah mencoba solusi di atas, Anda dapat menghubungi penyedia layanan internet untuk mendapatkan bantuan lebih lanjut.
FAQs
1. Apa yang harus saya lakukan jika wifi terhubung tapi tidak bisa akses internet di laptop Windows 10?
Anda dapat mencoba memperbarui driver wifi, me-reset jaringan wifi, atau memperbaiki protokol TCP/IP. Jika masalah masih terjadi, Anda dapat mencoba solusi lain yang disediakan dalam panduan ini.
2. Apakah menonaktifkan firewall aman untuk komputer saya?
Menonaktifkan firewall sementara tidak akan menimbulkan masalah besar pada komputer Anda, tetapi tetap saja berisiko. Firewall merupakan lapisan pertahanan penting untuk melindungi komputer Anda dari serangan malware atau virus yang dapat merusak sistem. Oleh karena itu, disarankan untuk menonaktifkan firewall hanya untuk sementara waktu dan mengaktifkannya kembali setelah masalah koneksi internet teratasi.
3. Apa yang harus dilakukan jika masalah koneksi internet terjadi setelah memperbarui sistem operasi Windows?
Anda dapat mencoba memperbarui driver wifi atau memperbarui firmware router. Jika masalah masih terjadi, Anda dapat menghubungi penyedia layanan internet untuk mendapatkan bantuan lebih lanjut.
4. Bagaimana cara mengetahui alamat DNS yang digunakan oleh router?
Anda dapat membuka command prompt dan mengetikkan perintah “ipconfig /all”. Di sana, Anda akan melihat alamat DNS yang digunakan oleh router.
5. Apa yang harus dilakukan jika tidak menemukan opsi untuk menonaktifkan IPv6?
Tidak semua sistem operasi atau komputer mendukung fitur IPv6. Jika Anda tidak menemukan opsi untuk menonaktifkan IPv6 pada jaringan wifi, Anda dapat mencoba solusi lain yang disediakan dalam panduan ini.
Kesimpulan
Masalah koneksi internet yang terjadi pada laptop Windows 10 dapat disebabkan oleh berbagai faktor, seperti driver wifi yang tidak terbaru, firewall atau antivirus yang memblokir koneksi, atau masalah pada DNS atau protokol TCP/IP.
Namun, dengan mengikuti panduan ini, Anda dapat memperbaiki masalah koneksi internet pada laptop Windows 10 dengan mudah. Jika semua solusi sudah dicoba namun masalah masih terjadi, sebaiknya menghubungi penyedia layanan internet untuk mendapatkan bantuan lebih lanjut.