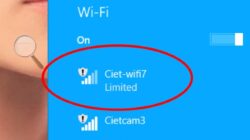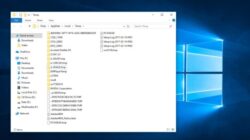Pernahkah kamu mengalami masalah saat membuka File Explorer di Windows? Salah satu masalah yang sering terjadi adalah File Explorer not responding. Masalah ini bisa menyebabkan pekerjaan kamu terhambat dan membuatmu merasa frustrasi.
Namun, jangan khawatir! Kamu bisa menyelesaikan masalah ini dengan mudah. Di artikel ini, kamu akan mengetahui cara mengatasi File Explorer not responding di Windows.
Restart File Explorer
Jika File Explorer kamu tiba-tiba berhenti merespons, coba untuk merestart aplikasi tersebut. Caranya sangat mudah, kamu hanya perlu menutup aplikasi File Explorer terlebih dahulu.
Kemudian, kamu bisa membukanya kembali dengan cara berikut:
- Klik kanan pada taskbar di bagian bawah desktop kamu.
- Pilih “Task Manager”.
- Cari “Windows Explorer” pada tab “Processes”.
- Klik kanan pada “Windows Explorer” dan pilih “Restart”.
Setelah itu, File Explorer akan merestart dan diharapkan akan kembali berfungsi normal.
Scan File System
Jika langkah pertama tidak berhasil, kamu bisa mencoba melakukan scan file system dengan menggunakan command prompt. Caranya adalah dengan mengetikkan “sfc /scannow” pada command prompt dan menunggu hingga proses selesai.
Langkah ini akan memeriksa apakah ada file sistem Windows yang rusak atau terhapus. Jika ada, maka file tersebut akan diganti atau dikembalikan ke kondisi semula. Proses ini mungkin akan memakan waktu yang cukup lama tergantung dari besar kecilnya hard disk kamu, tetapi sangat disarankan untuk tidak menghentikan proses ini.
| Kesalahan yang dapat diperbaiki: | Kesalahan yang tidak dapat diperbaiki: |
|---|---|
|
|
Tips: Sebelum melakukan proses scan file system, sebaiknya lakukan backup terlebih dahulu untuk menghindari hilangnya data yang penting pada komputer kamu.
Disable Antivirus
Jika langkah-langkah sebelumnya tidak berhasil mengatasi masalah File Explorer not responding di Windows, kamu bisa mencoba untuk menonaktifkan antivirus sementara waktu. Kadang-kadang antivirus yang terinstal pada komputer bisa menjadi penyebab aplikasi ini tidak responsif.
Langkah untuk menonaktifkan antivirus tergantung pada antivirus yang kamu gunakan. Namun pada umumnya, kamu bisa melakukannya dengan membuka pengaturan antivirus dan mencari opsi untuk menonaktifkannya sementara waktu.
Jangan lupa untuk mengaktifkan kembali antivirus setelah kamu selesai menggunakan File Explorer untuk menghindari ancaman keamanan pada komputer.
Clear File Explorer History
Jika kamu merasakan bahwa File Explorer not responding, maka kemungkinan besar history-nya terlalu banyak. Agar bisa mengatasi masalah ini, kamu bisa membersihkan File Explorer history. Berikut adalah caranya:
- Buka File Explorer.
- Klik kanan pada Start menu.
- Pilih “File Explorer Options”.
- Pada bagian “Clear File Explorer history”, klik “Clear”.
Dengan membersihkan history File Explorer, kamu bisa mengurangi beban yang ditangani oleh aplikasi ini. Sehingga, aplikasi ini bisa berjalan lebih responsif.
Uninstall Recent Software
Jika menginstal software baru menjadi penyebab File Explorer not responding, maka kamu bisa mencoba menguninstallnya. Langkahnya sangat mudah, yaitu dengan:
- Buka Control Panel
- Pilih “Programs and Features”
- Cari software yang ingin kamu uninstall, klik kanan, dan pilih “Uninstall”
- Ikuti langkah-langkah yang muncul di layar
Setelah proses uninstall selesai, restart komputer kamu dan periksa kembali apakah masalah File Explorer not responding sudah teratasi.
Cara Mudah Mengatasi File Explorer Not Responding di Windows
File Explorer adalah salah satu aplikasi yang sangat penting di Windows. Namun, kadang-kadang aplikasi ini bisa menjadi tidak responsif dan membuat kamu kesulitan untuk mengakses file dan folder. Berikut ini adalah beberapa cara mudah untuk mengatasi masalah File Explorer not responding di Windows.
1. Restart File Explorer
Cara pertama yang bisa kamu coba adalah dengan merestart File Explorer. Caranya sangat mudah, kamu hanya perlu menutup aplikasi File Explorer dan membukanya kembali.
2. Scan File System
Jika langkah pertama tidak berhasil, kamu bisa mencoba melakukan scan file system dengan menggunakan command prompt. Caranya adalah dengan mengetikkan “sfc /scannow” pada command prompt dan menunggu hingga proses selesai.
3. Disable Antivirus
Kadang-kadang antivirus yang terinstal di komputer bisa menjadi penyebab File Explorer not responding. Kamu bisa mencoba untuk menonaktifkannya sementara waktu dan melihat apakah masalahnya bisa teratasi.
4. Clear File Explorer History
File Explorer history yang terlalu banyak bisa membuat aplikasi ini menjadi tidak responsif. Kamu bisa mencoba membersihkan history dengan cara membuka File Explorer, klik kanan Start menu, dan pilih “File Explorer Options”. Kemudian pilih “Clear” pada bagian “Clear File Explorer history”.
5. Uninstall Recent Software
Jika File Explorer not responding terjadi setelah kamu menginstal software baru, kemungkinan besar software tersebut menjadi penyebabnya. Kamu bisa mencoba untuk menguninstall software tersebut dan melihat apakah masalahnya teratasi.
6. Update Windows
Terkadang masalah File Explorer not responding di Windows bisa teratasi dengan mengupdate sistem operasi kamu ke versi yang lebih baru. Pastikan kamu mengupdate Windows secara berkala untuk menghindari masalah seperti ini.
7. Check Hard Drive
Masalah pada hard drive juga bisa menjadi penyebab File Explorer not responding. Kamu bisa mencoba untuk memeriksa hard drive dengan menggunakan chkdsk. Caranya adalah dengan membuka command prompt dan mengetikkan “chkdsk C: /f /r /x” (ganti C dengan drive yang ingin kamu periksa).
Check Hard Drive
Masalah pada hard drive bisa menyebabkan File Explorer not responding. Jika kamu menduga hal ini menjadi sumber masalah, kamu bisa mencoba untuk memeriksa hard drive menggunakan chkdsk. Berikut adalah cara untuk melakukannya:
- Buka Command Prompt.
- Ketikkan “chkdsk C: /f /r /x” (ganti C dengan huruf drive yang ingin kamu periksa).
- Tunggu hingga proses selesai.
Jika ada kesalahan pada hard drive, chkdsk akan mencoba memperbaikinya. Setelah kamu melakukan perbaikan, coba jalankan kembali File Explorer untuk melihat apakah masalahnya sudah teratasi.
Cara Mudah Mengatasi File Explorer Not Responding di Windows
Jika kamu sering menggunakan komputer, kamu mungkin pernah mengalami masalah File Explorer not responding di Windows. Masalah ini bisa sangat mengganggu dan membuat kamu tidak bisa menjalankan tugas yang seharusnya mudah dilakukan. Berikut ini adalah beberapa cara mudah yang bisa kamu coba untuk mengatasi masalah tersebut:
Restart File Explorer
Cara pertama yang bisa kamu coba adalah dengan merestart File Explorer. Caranya sangat mudah, kamu hanya perlu menutup aplikasi File Explorer dan membukanya kembali.
Scan File System
Jika langkah pertama tidak berhasil, kamu bisa mencoba melakukan scan file system dengan menggunakan command prompt. Caranya adalah dengan mengetikkan “sfc /scannow” pada command prompt dan menunggu hingga proses selesai.
Disable Antivirus
Kadang-kadang antivirus yang terinstal di komputer bisa menjadi penyebab File Explorer not responding. Kamu bisa mencoba untuk menonaktifkannya sementara waktu dan melihat apakah masalahnya bisa teratasi.
Clear File Explorer History
File Explorer history yang terlalu banyak bisa membuat aplikasi ini menjadi tidak responsif. Kamu bisa mencoba membersihkan history dengan cara membuka File Explorer, klik kanan Start menu, dan pilih “File Explorer Options”. Kemudian pilih “Clear” pada bagian “Clear File Explorer history”.
Uninstall Recent Software
Jika File Explorer not responding terjadi setelah kamu menginstal software baru, kemungkinan besar software tersebut menjadi penyebabnya. Kamu bisa mencoba untuk menguninstall software tersebut dan melihat apakah masalahnya teratasi.
Update Windows
Terkadang masalah File Explorer not responding di Windows bisa teratasi dengan mengupdate sistem operasi kamu ke versi yang lebih baru. Pastikan kamu mengupdate Windows secara berkala untuk menghindari masalah seperti ini.
Check Hard Drive
Masalah pada hard drive juga bisa menjadi penyebab File Explorer not responding. Kamu bisa mencoba untuk memeriksa hard drive dengan menggunakan chkdsk. Caranya adalah dengan membuka command prompt dan mengetikkan “chkdsk C: /f /r /x” (ganti C dengan drive yang ingin kamu periksa).
FAQ
Apa penyebab umum File Explorer not responding di Windows?
Penyebab umum File Explorer not responding di Windows bisa bervariasi, namun biasanya disebabkan oleh software atau hardware yang bermasalah, file system yang rusak, atau masalah pada sistem operasi.
Apakah semua metode di atas bisa membantu mengatasi File Explorer not responding di Windows?
Tidak selalu. Setiap masalah bisa memiliki penyebab dan solusi yang berbeda. Namun, metode-metode di atas biasanya cukup efektif dalam mengatasi masalah File Explorer not responding di Windows.