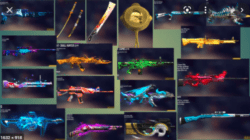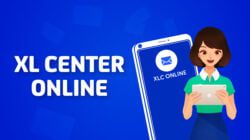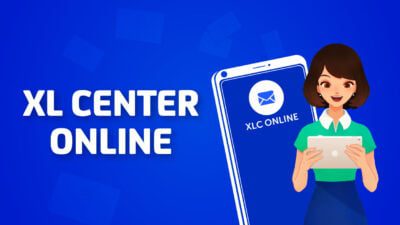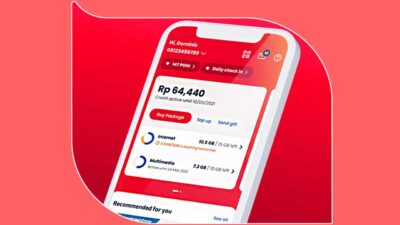Cara Mudah Mengatur Aplikasi Otomatis Saat Startup Windows – Apakah Anda bosan melihat banyak aplikasi terbuka otomatis setiap kali menghidupkan laptop atau komputer? Jika iya, Anda berada di tempat yang tepat! Pada artikel ini, kami akan membahas cara mudah mengatur aplikasi otomatis saat startup windows agar hanya aplikasi yang Anda inginkan yang terbuka saat itu. Dengan mengikuti langkah mudah yang akan dijelaskan di bawah ini, Anda bisa menghemat waktu dan energi saat membuka aplikasi setiap kali menghidupkan perangkat Anda.
Jadi, mari kita mulai! Pertama-tama, kita perlu mengetahui aplikasi apa saja yang terbuka otomatis saat startup windows. Simak langkah berikutnya pada bagian selanjutnya.
Kenali Aplikasi yang Otomatis Terbuka Saat Startup Windows
Sebelum memulai mengatur aplikasi, kamu perlu tahu aplikasi mana saja yang terbuka otomatis saat startup windows. Caranya mudah, cukup membuka Task Manager pada laptop atau komputer kamu. Kemudian, pilih tab “Startup” pada Task Manager. Di sana, kamu akan melihat daftar aplikasi yang terbuka otomatis saat startup windows. Setelah mengetahui daftar aplikasi tersebut, kamu bisa memilih aplikasi mana saja yang ingin diatur otomatis saat startup windows dan aplikasi mana yang tidak perlu terbuka otomatis.
Pilih Aplikasi yang Ingin Dibuka Otomatis
Setelah mengetahui daftar aplikasi yang terbuka otomatis, tentukan aplikasi yang ingin kamu buka otomatis setiap kali startup windows. Pastikan aplikasi tersebut memang benar-benar kamu butuhkan dan sering digunakan.
Pilih Aplikasi Settings
Selanjutnya, setelah menentukan aplikasi yang ingin dibuka otomatis saat startup windows, kamu perlu membuka aplikasi “Settings” atau “Pengaturan” pada laptop atau komputer kamu. Untuk membuka aplikasi Settings, kamu bisa mengikuti langkah-langkah berikut:
- Klik pada logo Windows di taskbar
- Pilih “Settings” atau “Pengaturan”
Dengan begitu, kamu akan langsung diarahkan ke aplikasi Settings. Kamu sudah siap untuk mengatur aplikasi otomatis saat startup windows.
Pilih Account
Setelah membuka aplikasi Settings, pilih opsi “Account” atau “Akun” pada layar.
Di sini, kamu akan menemukan pilihan untuk mengatur akun pengguna dan preferensi lainnya pada laptop atau komputer kamu. Pilih opsi “Account” untuk melanjutkan ke langkah selanjutnya dalam mengatur aplikasi otomatis saat startup windows.
Pilih Startup Apps
Setelah memilih Account, kamu akan menemukan pilihan “Startup Apps”. Pilih opsi ini untuk mulai mengatur aplikasi yang terbuka otomatis saat startup windows.
Di halaman Startup Apps, kamu akan menemukan daftar aplikasi yang ada di laptop atau komputer kamu. Aplikasi-aplikasi tersebut akan diberi tanda “On” atau “Off” untuk menunjukkan status opsi startup-nya.
Kamu bisa mengaktifkan atau menonaktifkan aplikasi dengan cara mengklik opsi “On” atau “Off”. Jangan lupa untuk mengecek aplikasi mana saja yang penting untuk dibuka otomatis saat startup windows dan aplikasi mana yang tidak. Hal ini akan sangat membantu menghemat waktu dan energi kamu dalam penggunaan laptop atau komputer.
Aktifkan atau Nonaktifkan Aplikasi
Setelah memilih “Startup Apps”, Kamu akan menemukan daftar aplikasi yang sudah terinstal di laptop atau komputer kamu.
Untuk mengatur aplikasi yang ingin dibuka otomatis saat startup windows, cukup klik tombol “On” atau “Off” pada aplikasi yang terdaftar. Jika kamu ingin aplikasi tersebut terbuka otomatis saat startup windows, pilihlah “On”. Jika tidak, pilihlah “Off”.
Pastikan kamu hanya mengaktifkan aplikasi yang benar-benar kamu butuhkan dan sering digunakan untuk menghindari memperlambat startup windows.
Praktikkan dan Atur Sesuai Kebutuhan
Setelah menentukan aplikasi yang ingin diatur otomatis saat startup windows, praktikkan langkah-langkah yang telah dijelaskan di atas. Pastikan kamu sudah mengaktifkan atau menonaktifkan aplikasi yang ingin dibuka otomatis setiap kali startup windows.
Setelah itu, cek kembali apakah aplikasi yang kamu pilih sudah terbuka secara otomatis saat startup windows. Jika iya, kamu sudah berhasil. Namun, bila aplikasi tersebut masih belum terbuka secara otomatis, bisa jadi terdapat kesalahan saat melakukan pengaturan. Coba ulangi langkah-langkah mengatur aplikasi otomatis saat startup windows dari awal dan pastikan semua langkah dilakukan dengan benar.
Jangan lupa, atur aplikasi sesuai kebutuhan kamu. Pastikan hanya aplikasi yang benar-benar kamu butuhkan dan sering digunakan yang diatur otomatis saat startup windows. Hal ini akan membantu kamu menghemat waktu dan energi saat membuka aplikasi setiap kali menghidupkan laptop atau komputer.
FAQ: Pertanyaan yang Sering Ditanyakan tentang Mengatur Aplikasi Otomatis saat Startup Windows
Berikut adalah beberapa pertanyaan yang sering muncul tentang cara mengatur aplikasi otomatis saat startup windows:
1. Apa dampak dari terlalu banyak aplikasi yang terbuka otomatis?
Terlalu banyak aplikasi yang terbuka otomatis saat startup windows dapat memperlambat kinerja laptop atau komputer kamu. Hal ini terjadi karena aplikasi yang terbuka otomatis akan mengambil sumber daya yang seharusnya digunakan untuk sistem operasi atau aplikasi lainnya.
2. Bagaimana cara menambah atau menghapus aplikasi yang terbuka otomatis?
Kamu bisa menambah atau menghapus aplikasi yang terbuka otomatis dengan masuk ke opsi Startup Apps pada Settings. Pilih aplikasi yang ingin diubah opsi startupnya, lalu aktifkan atau nonaktifkan opsi tersebut sesuai kebutuhan.
3. Bisakah semua aplikasi diatur untuk terbuka otomatis?
Ya, kamu bisa mengatur semua aplikasi untuk terbuka otomatis saat startup windows. Namun, sebaiknya pilih aplikasi yang benar-benar kamu butuhkan dan sering digunakan agar tidak terlalu banyak mengambil sumber daya yang seharusnya digunakan untuk sistem operasi atau aplikasi lain.
4. Apakah cara mengatur aplikasi otomatis saat startup windows berbeda antara laptop dan komputer?
Tidak, cara mengatur aplikasi otomatis saat startup windows tidak berbeda antara laptop dan komputer. Kamu bisa mengikuti langkah-langkah yang telah dijelaskan di atas pada kedua perangkat tersebut.