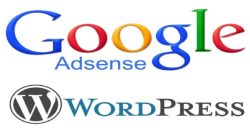Apakah Anda memiliki video dalam format MOV yang ingin diubah ke format MP4? Tidak perlu khawatir, Anda dapat melakukannya dengan mudah dan cepat dengan mengikuti beberapa langkah sederhana.
Pertama-tama, mari kita pelajari tentang alasan mengapa penting untuk mengubah format video MOV ke MP4. Kemudian, kita akan menjelaskan langkah-langkah untuk mengubahnya.
Kenapa Harus Mengubah Video MOV ke MP4?
Format video MOV sering digunakan oleh pengguna Apple, sedangkan format video MP4 lebih umum digunakan oleh hampir semua perangkat. Oleh karena itu, mengubah format video MOV ke MP4 sangat disarankan untuk memudahkan penggunaan dan berbagi video dengan pengguna perangkat lain.
Selain itu, ukuran file video MP4 lebih kecil dibandingkan dengan video MOV dengan kualitas yang sama, sehingga lebih mudah disimpan dan diunggah ke internet. Video MP4 juga lebih kompatibel dengan berbagai aplikasi pengeditan video. Dengan mengubah format video MOV ke MP4, pengguna bisa dengan mudah mengedit video menggunakan aplikasi favorit mereka.
Langkah 1: Download Software Konversi Video
Langkah pertama yang harus dilakukan untuk mengubah format video MOV ke MP4 adalah dengan mendownload software konversi video. Ada banyak software yang dapat digunakan untuk melakukan konversi video, seperti Any Video Converter Ultimate, Handbrake, atau Freemake Video Converter.
Untuk mendownload software tersebut, pertama-tama buka browser dan cari software konversi video yang diinginkan. Setelah menemukannya, klik link download dan tunggu hingga proses download selesai.
Setelah selesai didownload, buka file instalasi software tersebut dan ikuti langkah-langkah instalasinya hingga selesai.
Langkah 2: Install Software Konversi Video
Nah, setelah selesai mendownload software konversi, kamu bisa langsung menginstallnya di laptop atau PC kamu. Sebelum menginstall, pastikan laptop atau PC sudah terkoneksi dengan internet ya. Berikut adalah langkah-langkahnya:
- Setelah selesai mendownload software, klik dua kali file installer yang sudah kamu unduh.
- Akan muncul tampilan InstallShield Wizard. Klik Next untuk memulai proses instalasi.
- Baca dan setujui persyaratan lisensi yang disediakan.
- Pilih folder tempat kamu ingin menginstall software konversi ini. Kamu bisa menggunakan default folder yang telah disediakan atau memilih folder lain.
- Klik Next untuk melanjutkan proses instalasi.
- Tunggu hingga proses instalasi selesai.
- Klik Finish untuk menyelesaikan proses instalasi.
Setelah proses instalasi selesai, kamu sudah siap untuk mengubah format video MOV ke MP4 dengan mudah. Yuk, lanjut ke langkah selanjutnya!
Langkah 3: Pilih Video MOV yang Akan Diubah
Setelah software konversi video terinstall, langkah selanjutnya adalah memilih video MOV yang akan diubah ke format MP4. Caranya cukup mudah:
- Buka software konversi video yang sudah diinstall sebelumnya.
- Pilih opsi “Add File” atau “Add Video” (tergantung dari jenis software yang digunakan).
- Cari dan pilih video MOV yang ingin diubah ke format MP4.
- Klik “Open” atau “Choose” untuk memasukkan video ke dalam software.
Jika ingin mengubah beberapa video sekaligus, dapat dipilih opsi “Add Folder” dan pilih folder yang berisi video MOV yang ingin diubah ke format MP4.
Perlu diingat bahwa beberapa software konversi video mungkin memiliki tampilan dan opsi yang sedikit berbeda. Namun, fitur dasar untuk memilih file video yang ingin diubah seharusnya masih sama.
Langkah 4: Tentukan Output Video MP4
Setelah memilih video MOV yang akan diubah dan memilih software konversi video yang diinginkan, langkah selanjutnya adalah menentukan output video MP4. Pada umumnya, software konversi video akan memberikan opsi untuk menentukan kualitas video dan juga lokasi file output yang dihasilkan.
Pertama-tama, pilih opsi MP4 sebagai format output video yang diinginkan. Kemudian, atur kualitas video yang diinginkan, tergantung pada kebutuhan dan preferensi Anda. Sebagai contoh, jika ingin mengunggah video ke YouTube, pastikan kualitas video dipilih minimal 720p.
Setelah menentukan format dan kualitas video, pastikan juga untuk menentukan lokasi file output yang dihasilkan. Pastikan memilih lokasi yang mudah diakses dan diingat, untuk memudahkan pencarian file nantinya.
Setelah semua pengaturan telah dilakukan, klik tombol “Konversi” atau “Ubah” untuk memulai proses konversi video MOV ke MP4.
Langkah 5: Konversi Video MOV ke MP4
Sesudah menentukan output video MP4 pada langkah sebelumnya, saatnya melakukan proses konversi video MOV ke MP4. Berikut ini langkah-langkahnya:
- Buka software konversi video yang telah di-download dan di-install pada langkah sebelumnya.
- Pilih opsi “Convert” atau “Konversi” pada halaman utama software.
- Pilih video MOV yang telah dipilih pada langkah ketiga, dan tambahkan ke dalam software dengan menekan tombol “Add File” atau “Tambahkan File” pada menu.
- Tentukan opsi konversi ke MP4 pada menu drop-down.
- Aktifkan proses konversi dengan menekan tombol “Convert” atau “Konversi” pada menu.
- Tunggu hingga proses konversi selesai, biasanya memakan waktu beberapa menit tergantung pada ukuran video MOV yang dipilih.
- Setelah proses konversi selesai, cek kembali hasil output video MP4 yang telah dihasilkan.
Dengan melakukan enam langkah mudah di atas, kamu sudah berhasil mengubah format video MOV ke MP4 yang lebih umum digunakan. Kini kamu bisa menggunakan video tersebut tanpa khawatir tidak bisa diputar pada perangkat yang membutuhkan format MP4.
Langkah 6: Selesai dan Simpan Video
Setelah proses konversi selesai, kamu bisa menyimpan video hasil konversi ke dalam komputer atau perangkat lain. Berikut langkah-langkahnya:
- Klik tombol “Save As” atau “Simpan Sebagai” pada software konversi video yang kamu gunakan.
- Pilih lokasi penyimpanan file dan beri nama pada file video hasil konversi yang telah kamu buat.
- Pada bagian “Save as type” atau “Simpan sebagai tipe”, pilih format file sesuai dengan kebutuhanmu. Dalam kasus ini, pilih format file MP4.
- Klik “Save” atau “Simpan” untuk menyimpan video hasil konversi ke dalam komputer atau perangkat lain.
Dengan menyimpan video hasil konversi ke dalam perangkatmu, kamu sudah berhasil mengubah format video MOV ke MP4. Kamu sekarang bisa memainkannya di berbagai perangkat yang mendukung format MP4.
FAQ: Pertanyaan yang Sering Diajukan Mengenai Cara Mengubah Video MOV ke MP4
Berikut ini adalah beberapa pertanyaan yang sering diajukan mengenai cara mengubah format video MOV ke MP4:
1. Apakah software konversi video yang digunakan harus berbayar?
Tidak harus. Ada banyak software konversi video gratis yang dapat diunduh dan digunakan untuk mengubah format video MOV ke MP4.
2. Apakah hasil konversi video akan memiliki kualitas yang sama dengan video asli?
Kualitas video hasil konversi dapat berbeda dengan video asli tergantung pada pengaturan output yang dipilih. Namun, dengan pengaturan yang tepat, hasil konversi dapat memiliki kualitas yang sama dengan video asli.
3. Apakah mengubah format video MOV ke MP4 akan memakan waktu yang lama?
Tergantung pada ukuran video yang akan diubah dan spesifikasi komputer yang digunakan. Namun, mengubah format video MOV ke MP4 biasanya hanya memakan waktu beberapa menit.
4. Apakah video yang telah diubah formatnya masih dapat diedit?
Ya, video yang telah diubah formatnya masih dapat diedit dengan software pengedit video yang sesuai.
5. Apakah mengubah format video MOV ke MP4 berdampak pada ukuran file video?
Ya, mengubah format video MOV ke MP4 dapat mempengaruhi ukuran file video. Namun, dengan pengaturan output yang tepat, dapat menghasilkan file video dengan ukuran yang lebih kecil namun tetap menjaga kualitas video.
6. Apakah dapat mengubah format video MP4 menjadi MOV?
Ya, dapat. Langkah-langkah yang harus dilakukan hampir sama dengan mengubah format video MOV ke MP4, namun menggunakan software konversi video yang berbeda.