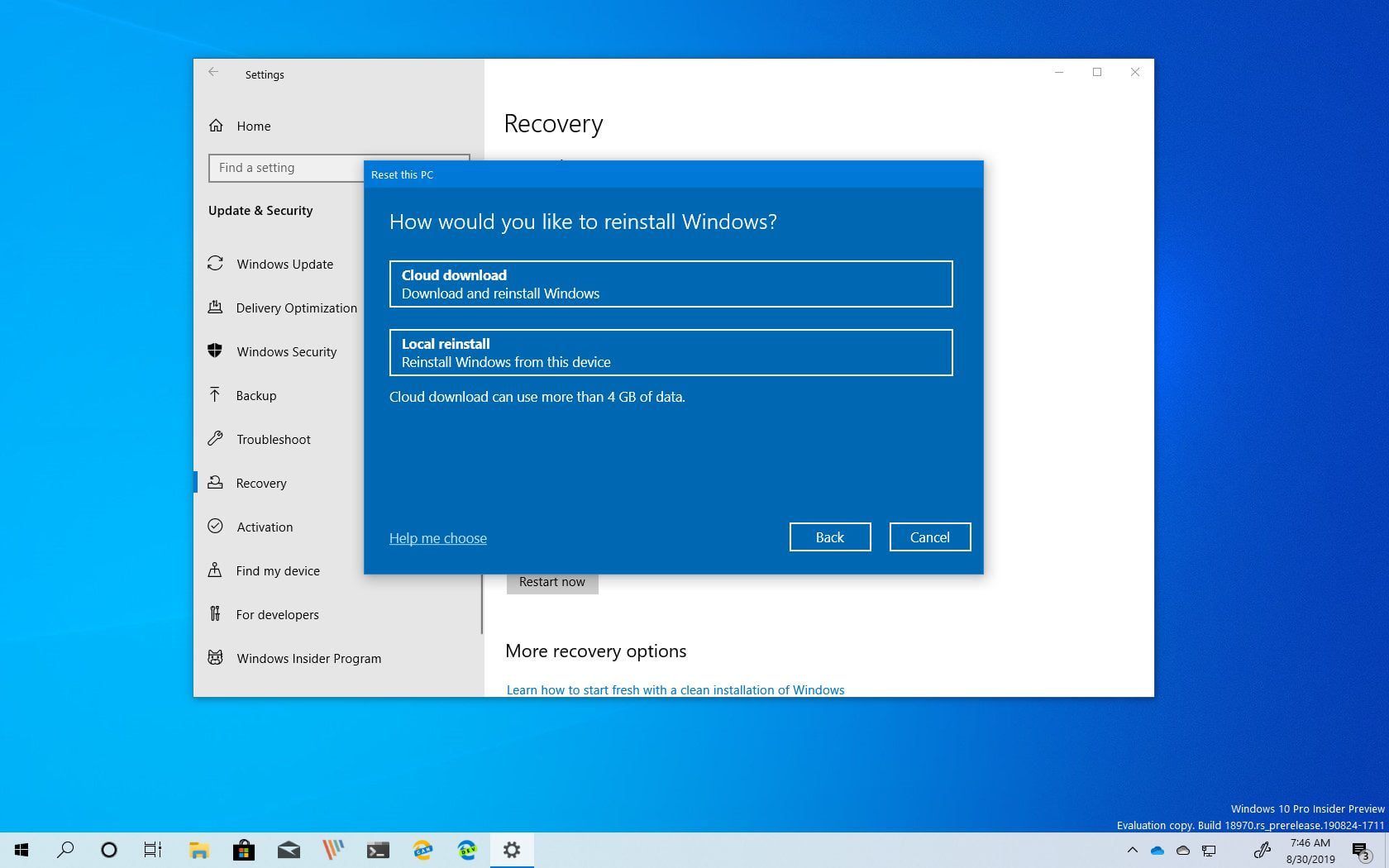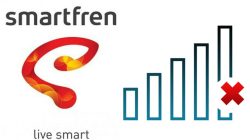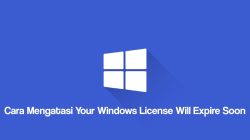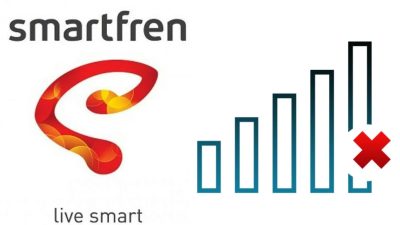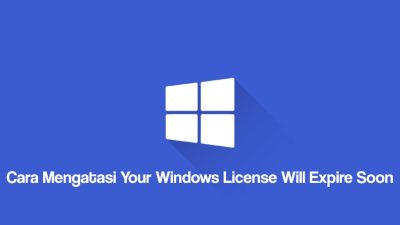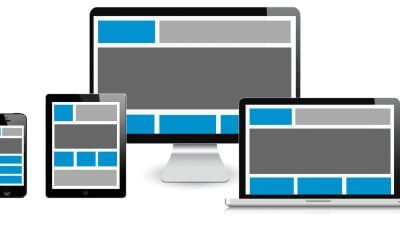Cara Reset Laptop Windows 10 Tanpa Menghilangkan Data – Tidak seperti versi Windows lainnya, Windows 10 dirancang dengan antarmuka yang lebih sederhana. Tujuannya tentunya untuk membuat pengguna lebih nyaman dalam mengoperasikan perangkat komputer. Sekilas Windows 10 tampak seperti sistem operasi pada mobile, di mana beberapa fiturnya memang agak mirip.
Layaknya di perangkat mobile, di Windows 10 Anda juga memungkinkan untuk melakukan reset. Ini bukanlah tindakan install ulang Windows, melainkan hanya mereset data di dalamnya sehingga tampak seperti baru lagi. Bedanya dengan install ulang Windows, melakukan reset Anda masih bisa melindungi data-data di dalamnya agar tidak terhapus. Lantas, bagaimana cara reset laptop Windows 10 tanpa menghilangkan data tersebut? Berikut ini informasi selengkapnya!
Cara Reset Laptop Windows 10 Tanpa Menghilangkan Data
Sebenarnya melakukan reset PC Windows 10 lebih maksimal jika Anda menghapus semua data yang ada. Namun, mungkin karena alasan tertentu sehingga data-data tersebut tidak ingin Anda hapus selama proses reset PC. Data penting akan tetap terlindungi, sehingga Anda tidak perlu lagi melakukan backup data yang tentunya akan memakan waktu cukup lama.
Adapun cara reset laptop Windows 10 tanpa menghilangkan data yang mudah selengkapnya, sebagai berikut:
- Langkah yang pertama untuk melakukan reset PC/laptop Windows 10 yakni dengan buka menu Settings. Caranya klik logo Windows di pojok kiri bawah, kemudian klik pada ikon Gerigi (Settings).
- Jendela Windows Settings akan ditampilkan, selanjutnya Anda klik pada menu Update & Security.
- Karena yang ingin dilakukan adalah reset PC, maka Anda pilih opsi Recovery yang ada di bilah kiri.
- Sekarang Anda fokus pada bagian bilah kanan, tepatnya di opsi Reset this PC. Adan klik tombol Get Started yang ada di bawah opsi tersebut.
- Nantinya Anda akan diberikan dua pilihan untuk melakukan reset PC Windows 10. Pilihan yang pertama yakni Keep My Files, di mana jika memilih opsi ini maka semua data yang tersimpan di Drive C tidak akan dihapus. Dan pilihan kedua yakni Remove Everything, yang berarti akan menghapus semua data yang ada di Drive C.
- Karena di sini Anda ingin melakukan reset dengan tetap melindungi data-data yang ada, maka pilih opsi pertama tadi yakni Keep My Files.
- Klik tombol Next, kemudian konfirmasi reset PC Windows 10 dengan klik tombol Reset yang ada di bagian bawah tampilan.
- Tinggal Anda tunggu saja proses reset PC Windows 10 hingga selesai.
- Jika sudah, nantinya di layar akan ditampilkan jendela awal untuk masuk ke Windows. Untuk melanjutkan Anda pilih saja opsi Continue dan install ulang aplikasi yang dibutuhkan.
- Selesai.
Cara ini memang tidak akan menghapus data yang tersimpan di Document, Download, Music, Picture dan menu lain di Drive C. Akan tetapi, tetap saja semua aplikasi atau software yang Anda install secara manual di PC tersebut akan terhapus semuanya. Jadi Anda perlu melakukan install ulang pada aplikasi-aplikasi yang dibutuhkan tersebut.
Cara Reset PC/Laptop yang Tidak Masuk Windows
Pada kondisi tertentu PC atau laptop tidak mau masuk ke halaman utama Windwos, khususnya di Windows 10. Sudah melakukan berbagai cara namun hasilnya nihil. Tidak perlu bingung, ada kok cara mudah untuk bisa masuk ke Windows lagi dan lanjut dengan melakukan reset. Untuk langkah-langkahnya sendiri, sebagai berikut:
- Pertama Anda nyalakan PC atau laptop seperti biasa.
- Kalau sudah menyala, selanjutnya Anda tekan tombol Power selama beberapa detik hingga PC atau laptop mati dengan sendirinya.
- Kemudian hidupkan lagi PC atau laptop seperti biasa. Ketika sudah hidup, tekan lagi tombol Power selama beberapa detik hingga komputer mati.
- Lakukan cara ini berulang-ulang sampai laptop menampilkan jendela WinRE.
- Jika sudah masuk ke WinRE, selanjutnya Anda pilih opsi Troubleshoot.
- Lalu klik pada opsi Reset this PC. Kemudian Anda lakukan reset Windows 10 seperti cara yang sudah dijelaskan di atas.
- Selesai.
Itulah tadi cara reset laptop Windows 10 tanpa menghilangkan data yang mudah bisa Anda terapkan sendiri. Semoga informasi di atas bermanfaat.