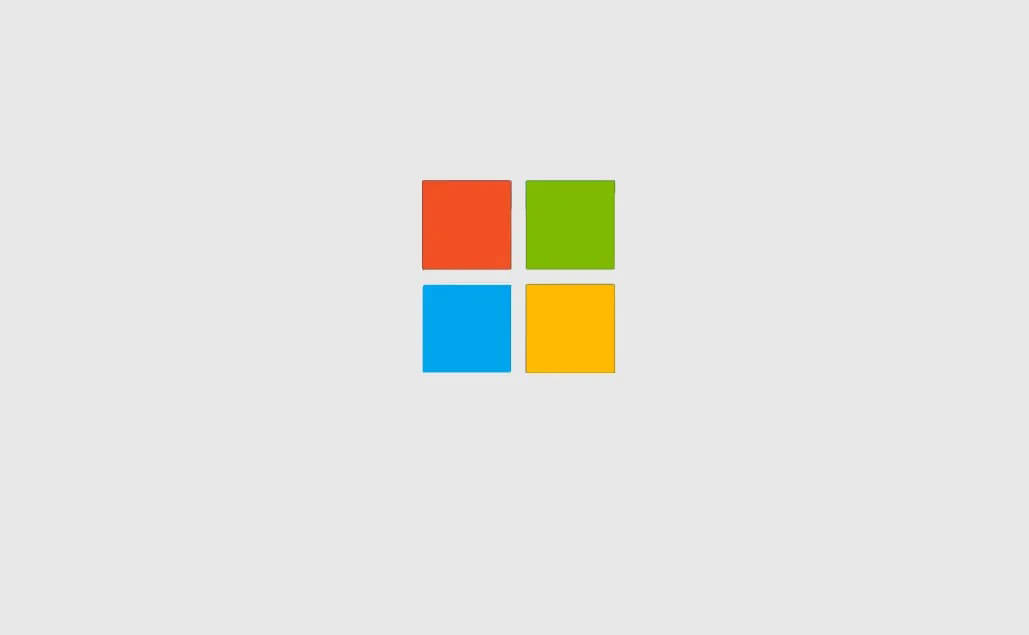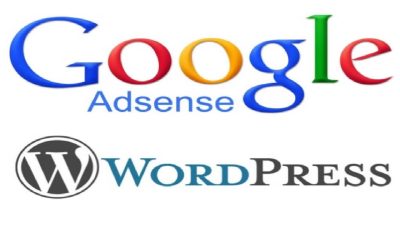Mengatasi Microsoft Store Tidak Bisa Dibuka dengan Mudah – Di era digital seperti sekarang, Microsoft Store menjadi salah satu fitur yang sangat penting bagi pengguna Windows. Namun, terkadang pengguna mengalami masalah ketika Microsoft Store tidak bisa dibuka. Jangan panik, artikel ini akan memberikan solusi dan langkah mudah untuk mengatasi masalah tersebut dengan cepat.
Periksa Koneksi Internet Anda
Sebelum mencari penyebab masalah Microsoft Store, pastikan koneksi internet Anda stabil dan tidak terputus. Microsoft Store membutuhkan koneksi internet yang baik untuk berjalan dengan lancar. Jika Anda mengalami masalah dengan koneksi internet, seperti kecepatan internet yang lambat atau terputus-putus, cobalah untuk memperbaikinya terlebih dahulu.
Anda bisa mengecek koneksi internet dengan membuka website lain dan melihat apakah website tersebut dapat diakses dengan baik. Jika koneksi internet Anda bermasalah, Anda bisa memperbaikinya dengan memeriksa modem atau router Anda. Pastikan kabel jaringan terhubung dengan baik dan tidak ada masalah pada perangkat kerasnya.
Jika koneksi internet Anda telah diperbaiki namun Microsoft Store masih tidak bisa dibuka, cobalah untuk memeriksa layanan Microsoft yang digunakan oleh aplikasi tersebut. Caranya, buka Task Manager dan cek apakah ada layanan Microsoft yang error atau tidak berjalan. Jika ada, cobalah untuk memperbaikinya terlebih dahulu.
Cek Layanan Microsoft
Setelah memeriksa koneksi internet dan tidak menemukan masalah, langkah selanjutnya adalah memeriksa layanan Microsoft yang digunakan oleh Microsoft Store. Anda dapat membuka Task Manager dan melihat apakah ada layanan Microsoft yang error atau tidak berjalan. Jika ada, cobalah untuk memperbaikinya terlebih dahulu.
Jika Anda tidak yakin mengenai layanan yang digunakan oleh Microsoft Store, Anda dapat membuka Services. caranya tekan tombol Windows + R pada keyboard lalu ketik “services.msc” pada kotak dialog yang muncul. Cari layanan “Windows Update” dan pastikan statusnya “Running”. Jika layanan tersebut tidak berjalan, klik kanan dan pilih “Start”.
Anda juga dapat mencoba untuk restart layanan “Windows Update” dan “Background Intelligent Transfer Service (BITS)”. Cari layanan tersebut pada Services, klik kanan dan pilih “Restart”. Setelah itu coba untuk membuka kembali Microsoft Store.
Jika masalah masih berlanjut, cobalah untuk menghubungi dukungan Microsoft.
Coba Restart Aplikasi Microsoft Store
Jika Anda mengalami masalah pada Microsoft Store, cobalah untuk restart aplikasi terlebih dahulu. Anda bisa menutup aplikasi tersebut dan membukanya kembali setelah beberapa saat. Jika masih mengalami masalah, cobalah untuk restart komputer Anda. Namun, jika masalah tersebut masih berlanjut, cobalah untuk melakukan langkah-langkah lain yang dijelaskan di atas.
Cek Pembaruan Windows
Pastikan untuk selalu memeriksa dan memperbarui sistem Windows Anda ke versi terbaru. Pembaruan sistem Windows seringkali diperlukan untuk meningkatkan kinerja Microsoft Store. Berikut adalah cara untuk memeriksa pembaruan Windows:
- Buka Settings dengan mengklik ikon start di pojok kiri bawah layar, kemudian klik Settings
- Pilih Update & Security
- Pilih Windows Update
- Klik Check for Updates
Jika ada pembaruan yang tersedia, unduh dan instal pembaruan tersebut. Proses ini mungkin memakan waktu beberapa menit hingga beberapa jam tergantung pada ukuran pembaruan dan kecepatan internet Anda. Namun, pastikan untuk menyelesaikan proses ini hingga selesai agar Microsoft Store dapat berjalan dengan lebih lancar.
Atur Ulang Microsoft Store
Jika Anda masih mengalami masalah dengan Microsoft Store, langkah selanjutnya yang dapat Anda lakukan adalah mengatur ulang aplikasi tersebut. Berikut adalah langkah-langkahnya:
- Buka Settings.
- Pilih Apps.
- Cari dan pilih Microsoft Store.
- Pilih Advanced Options.
- Klik Reset.
Jika Anda sudah melakukan langkah-langkah tersebut, coba buka kembali Microsoft Store dan lihat apakah masalah sudah teratasi. Namun, perlu diingat bahwa proses ini akan menghapus semua data dan cache aplikasi, jadi pastikan Anda sudah mem-backup data penting sebelum mengatur ulang Microsoft Store.
Peringatan:
Sebelum melakukan pengaturan ulang aplikasi Microsoft Store, pastikan Anda sudah mencoba solusi-solusi sebelumnya dan tetap mengalami masalah.
Cek Antivirus Anda
Beberapa antivirus mungkin akan memblokir akses ke aplikasi Microsoft Store, mengakibatkan masalah pada pengguna saat mencoba membuka aplikasi tersebut. Pastikan antivirus Anda tidak memblokir aplikasi Microsoft Store agar pengguna dapat mengaksesnya dengan mudah.
Jika Anda tidak yakin apakah antivirus Anda memblokir akses ke aplikasi Microsoft Store atau tidak, cobalah menonaktifkan sementara antivirus Anda. Kemudian, coba untuk membuka aplikasi Microsoft Store. Jika masalah teratasi setelah menonaktifkan antivirus, coba untuk mengkonfigurasinya agar tidak memblokir akses ke aplikasi Microsoft Store.
Hubungi Dukungan Microsoft
Jika Anda telah mencoba semua solusi di atas namun masih mengalami masalah ketika Microsoft Store tidak bisa dibuka, jangan khawatir. Anda bisa menghubungi dukungan Microsoft untuk mendapatkan bantuan lebih lanjut.
Tidak perlu khawatir karena tim dukungan Microsoft sangat terlatih dan siap membantu Anda menyelesaikan masalah Microsoft Store yang Anda alami. Anda bisa menghubungi dukungan Microsoft melalui telepon, email, atau chat langsung.
Siapkan nomor produk dan nomor seri perangkat Anda sebelum menghubungi dukungan Microsoft agar proses bantuan dapat berjalan lebih cepat dan efektif. Ingat untuk menjelaskan secara jelas masalah yang Anda alami dan langkah-langkah yang sudah Anda coba untuk memperbaikinya.
Dukungan Microsoft akan memberikan solusi terbaik untuk mengatasi masalah Microsoft Store tidak bisa dibuka. Anda juga bisa meminta bantuan untuk masalah lain yang Anda alami pada produk Microsoft lainnya.
FAQ (Pertanyaan yang Sering Diajukan)
Berikut adalah beberapa pertanyaan yang sering diajukan tentang masalah Microsoft Store tidak bisa dibuka:
1. Apa yang harus dilakukan jika Microsoft Store tidak bisa dibuka pada Windows 10?
Jika Microsoft Store tidak bisa dibuka pada Windows 10, Anda dapat mencoba mengatasi masalah dengan memeriksa koneksi internet, layanan Microsoft, restart aplikasi Microsoft Store, cek pembaruan Windows, mengatur ulang Microsoft Store, memeriksa antivirus, atau menghubungi dukungan Microsoft jika semua solusi di atas tidak berhasil.
2. Mengapa Microsoft Store tidak bisa dibuka pada Windows 10?
Beberapa alasan mengapa Microsoft Store tidak bisa dibuka pada Windows 10 dapat meliputi masalah koneksi internet, layanan Microsoft yang tidak berjalan dengan normal, kesalahan aplikasi Microsoft Store, sistem Windows yang belum diperbarui ke versi terbaru, atau masalah dengan antivirus.
3. Apa itu layanan Microsoft yang harus diperiksa jika Microsoft Store tidak bisa dibuka?
Beberapa layanan Microsoft yang harus diperiksa jika Microsoft Store tidak bisa dibuka termasuk Windows Update, Background Intelligent Transfer Service (BITS), dan Cryptographic Services. Pastikan layanan tersebut berjalan dengan normal dan tidak mengalami masalah.
4. Apa yang harus dilakukan jika mengatur ulang Microsoft Store tidak berhasil mengatasi masalah?
Jika mengatur ulang Microsoft Store tidak berhasil mengatasi masalah, Anda dapat mencoba memperbarui atau menginstal ulang Windows 10. Namun, pastikan untuk melakukan backup data penting Anda terlebih dahulu.
5. Bagaimana cara menghubungi dukungan Microsoft jika masalah Microsoft Store tidak dapat teratasi?
Anda dapat menghubungi dukungan Microsoft melalui situs web resminya atau melalui akun Microsoft Anda. Pastikan untuk memberikan detail masalah yang Anda alami dan tanyakan kepada agen dukungan Microsoft untuk membantu Anda menyelesaikan masalah tersebut.