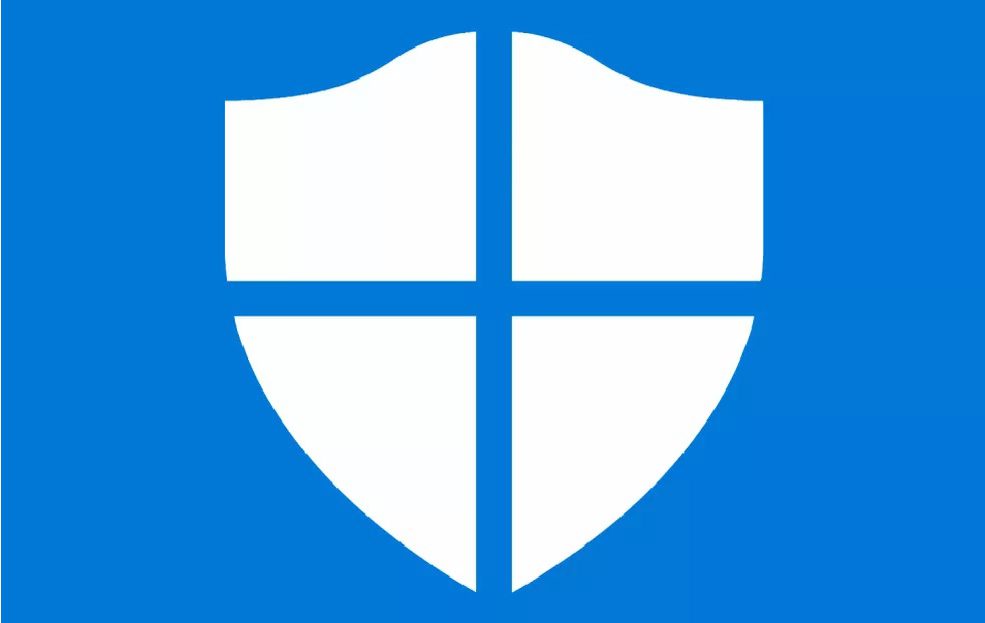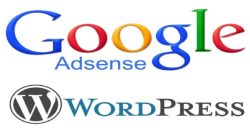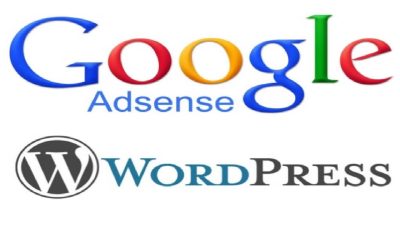Jika kamu mengalami masalah ketika membuka Windows Defender, jangan khawatir! Di sini, kami memberikan beberapa tips dan trik yang mudah diikuti untuk mengatasi masalah tersebut. Windows Defender adalah perangkat lunak keamanan yang penting bagi PC kamu, jadi pastikan kamu mengikuti panduan kami untuk menjaga keamanannya.
Kenapa Windows Defender Tidak Bisa Dibuka?
Jika kamu mengalami masalah ketika membuka Windows Defender, ada beberapa alasan yang mungkin terjadi. Dalam beberapa kasus, kesalahan atau masalah teknis mungkin terjadi yang menyebabkan Windows Defender tidak dapat diakses. Berikut beberapa alasan mengapa masalah tersebut dapat terjadi:
| Alasan | Solusi |
|---|---|
| Koneksi internet yang buruk | Periksa koneksi internet kamu dan pastikan PC kamu terhubung dengan server Microsoft. |
| Pembaruan Windows Defender yang tertunda atau gagal | Perbarui Windows Defender ke versi terbaru untuk memastikan fungsi yang lebih baik dan penyempurnaan keamanan. |
| Pengaturan Windows Defender yang salah atau rusak | Atur ulang pengaturan Windows Defender untuk memperbaiki masalah yang mungkin terjadi. |
| Perangkat lunak keamanan pihak ketiga yang mengganggu fungsi Windows Defender | Cek dan hapus perangkat lunak keamanan pihak ketiga yang mungkin menyebabkan masalah dengan Windows Defender. |
| Virus atau malware yang menyerang PC kamu | Lakukan pemindaian virus secara teratur pada PC kamu untuk mencegah serangan virus dan malware. |
| Sistem operasi yang tidak stabil | Perbaiki sistem operasi yang tidak stabil yang dapat memengaruhi fungsi Windows Defender. |
Dengan mengetahui beberapa alasan mengapa Windows Defender tidak dapat dibuka, kamu dapat mengambil langkah-langkah untuk memperbaiki masalah tersebut dan menjaga keamanan PC kamu.
Periksa Koneksi Internet
Jika kamu mengalami masalah dengan Windows Defender yang tidak bisa dibuka, mungkin masalahnya terletak pada koneksi internet kamu. Hal ini dapat terjadi jika PC kamu tidak terhubung ke server Microsoft, yang mengakibatkan Windows Defender tidak dapat diakses.
Untuk memeriksa koneksi internet kamu, ikuti langkah-langkah berikut:
- Periksa koneksi jaringan. Pastikan kabel jaringan terpasang dengan benar dan terhubung ke router atau modem. Jika kamu menggunakan koneksi Wi-Fi, pastikan kamu terhubung ke jaringan yang tepat.
- Buka browser web dan coba buka situs web apa pun. Jika kamu tidak dapat membuka situs web, kemungkinan masalahnya adalah pada koneksi internet kamu.
- Jika kamu telah memeriksa koneksi internet kamu dan masih mengalami masalah dengan Windows Defender, cobalah untuk merestart komputer kamu. Setelah sistem restart, coba buka Windows Defender.
Jika setelah melakukan langkah-langkah di atas kamu masih mengalami masalah dengan Windows Defender, kemungkinan ada masalah lain yang menyebabkan Windows Defender tidak dapat dibuka. Cobalah untuk mencari solusi di bagian selanjutnya.
Pembaruan Windows Defender
Jika kamu mengalami masalah ketika membuka Windows Defender, salah satu hal yang perlu kamu cek adalah pembaruan Windows Defender kamu. Pastikan kamu telah memperbarui Windows Defender dengan versi terbaru untuk menjaga keamanan PC kamu.
Untuk memeriksa pembaruan Windows Defender, ikuti langkah-langkah ini:
- Buka Windows Security dengan cara menekan tombol “Windows” + “I” di keyboard kamu.
- Klik “Update & Security” dan pilih “Windows Security” dari daftar di sebelah kiri.
- Pilih “Virus & threat protection” di bawah “Protection areas”.
- Klik “Check for updates” di bawah “Virus & threat protection updates”.
Jika ada pembaruan tersedia, Windows Defender akan mengunduh dan memasangnya secara otomatis. Pastikan kamu memperbarui Windows Defender secara teratur untuk menjaga keamanan PC kamu dari serangan virus dan malware.
Atur Ulang Windows Defender
Jika kamu masih mengalami masalah saat membuka Windows Defender, kamu bisa mencoba untuk mengatur ulang pengaturan Windows Defender. Ini mungkin bisa membantu mengembalikan fungsi Windows Defender dengan normal.
Langkah-langkahnya adalah sebagai berikut:
- Buka Control Panel dan klik System and Security
- Pilih Action Center dan klik Security untuk melihat status keamanan PC kamu
- Pilih Windows Defender dan klik tombol Options
- Pilih tab Administrator dan pastikan kotak pilihan berada di sebelah “Use this program.”
- Klik tombol Save untuk menyimpan pengaturan baru
- Tutup jendela Windows Defender dan coba lagi membukanya, sekarang harus berfungsi dengan normal.
Jika setelah mencoba langkah ini kamu masih mengalami masalah dengan Windows Defender, kamu mungkin perlu mempertimbangkan untuk memperbarui atau menginstal ulang Windows Defender atau memeriksa perangkat lunak keamanan pihak ketiga yang menghalangi Windows Defender.
Perangkat Lunak Keamanan
Kamu mungkin pernah menginstal perangkat lunak keamanan lain di PC kamu dan itu dapat mengganggu fungsi Windows Defender. Jika kamu mengalami masalah dengan Windows Defender, periksa terlebih dahulu apakah perangkat lunak keamanan pihak ketiga telah diinstal di PC kamu. Jika iya, kamu perlu menghapus perangkat lunak tersebut untuk mengembalikan fungsi Windows Defender. Ikuti panduan di bawah ini untuk menghapus perangkat lunak keamanan pihak ketiga:
- Buka Control Panel di PC kamu.
- Pilih “Programs and Features”.
- Temukan perangkat lunak keamanan pihak ketiga dan klik “Uninstall”.
- Ikuti instruksi untuk menyelesaikan proses penghapusan.
- Setelah selesai, periksa kembali apakah Windows Defender dapat berjalan dengan normal.
Jika perangkat lunak keamanan telah dihapus dan Windows Defender masih tidak berfungsi, coba periksa dan pastikan bahwa Windows Defender telah diaktifkan dan sedang berjalan di latar belakang. Jika tidak, aktifkan Windows Defender lagi dan pastikan telah mengatur pengaturan dengan benar.
Catatan: Pastikan bahwa kamu hanya memiliki satu perangkat lunak keamanan yang berjalan di PC kamu untuk menghindari konflik dalam sistem.
Pemindaian Virus
Salah satu cara untuk menjaga PC kamu aman dan terhindar dari serangan virus dan malware adalah dengan melakukan pemindaian virus secara teratur menggunakan Windows Defender. Pemindaian virus dapat membantu mengidentifikasi dan menghapus file yang mencurigakan atau berbahaya pada PC kamu.
Untuk melakukan pemindaian virus menggunakan Windows Defender, ikuti langkah-langkah berikut:
- Buka Windows Defender dengan cara mencarinya di menu Start.
- Klik tab “Virus & threat protection” di menu sebelah kiri.
- Klik “Quick scan” atau “Full scan” untuk memulai pemindaian virus. Pilihan “Quick scan” akan memindai area pada PC kamu yang paling rentan terhadap serangan virus dan hanya membutuhkan waktu beberapa menit. Sedangkan “Full scan” akan memeriksa seluruh file dan folder pada PC kamu, namun membutuhkan waktu yang lebih lama.
- Tunggu hingga pemindaian selesai.
- Jika Windows Defender menemukan file yang mencurigakan atau berbahaya, ikuti instruksi pada layar untuk menghapus atau memindahkan file tersebut.
Dengan melakukan pemindaian virus secara teratur, kamu dapat memastikan bahwa PC kamu aman dari ancaman virus dan malware yang mungkin dapat menyebabkan kerusakan pada sistem atau mencuri data pribadi kamu.
Mode Safe Mode
Jika kamu mengalami masalah ketika membuka Windows Defender di mode normal, kamu dapat mencoba membuka Windows Defender di Safe Mode. Safe mode adalah mode di mana Windows hanya memuat driver dan layanan paling penting yang dibutuhkan untuk menjalankan PC dengan benar.
Untuk membuka Windows Defender di Safe Mode, ikuti langkah-langkah di bawah ini:
- Restart PC kamu.
- Tekan tombol F8 ketika layar boot muncul.
- Pilih opsi “Safe Mode with Networking” menggunakan tombol panah dan tekan Enter.
- Tunggu sampai sistem selesai memuat.
- Buka Windows Defender dan periksa apakah kamu masih mengalami masalah.
Jika Windows Defender berjalan dengan lancar di Safe Mode, kamu mungkin perlu memperbarui driver atau menghapus aplikasi yang mempengaruhi fungsi Windows Defender di mode normal.
Pertanyaan Umum
Berikut ini adalah jawaban untuk beberapa pertanyaan umum tentang masalah ketika Windows Defender tidak bisa dibuka.
Apa yang harus dilakukan jika Windows Defender tidak bisa dibuka?
Jika Windows Defender tidak bisa dibuka, kamu bisa mencoba beberapa cara:
- Periksa koneksi internet
- Memperbarui Windows Defender terbaru
- Mengatur ulang Windows Defender
- Menghapus perangkat lunak keamanan pihak ketiga
- Melakukan pemindaian virus
- Membuka Windows Defender di Safe Mode
Apa penyebab utama Windows Defender tidak bisa dibuka?
Beberapa alasan mengapa Windows Defender tidak bisa dibuka meliputi masalah teknis, koneksi internet yang buruk, atau perangkat lunak keamanan pihak ketiga yang mengganggu fungsionalitas Windows Defender.
Bagaimana cara memastikan Windows Defender terhubung ke server Microsoft?
Kamu bisa memeriksa koneksi internet untuk memastikan PC kamu terhubung ke server Microsoft dengan benar. Pastikan juga bahwa firewall dan pengaturan keamanan lainnya tidak menghalangi koneksi internet untuk Windows Defender.
Bagaimana cara menghapus perangkat lunak keamanan pihak ketiga?
Untuk menghapus perangkat lunak keamanan pihak ketiga, kamu dapat menggunakan program uninstaller atau fitur “Programs and Features” di Control Panel. Pastikan kamu telah menonaktifkan perangkat lunak keamanan sebelum mencoba menghapusnya.
Bagaimana cara membuka Windows Defender di Safe Mode?
Untuk membuka Windows Defender di Safe Mode, kamu bisa mengikuti langkah-langkah berikut:
- Tekan tombol Windows + R
- Ketik “msconfig” dan tekan Enter
- Pilih tab “Boot”
- Aktifkan kotak ceklis “Safe boot”
- Pilih opsi “Minimal”
- Klik OK dan restart PC kamu
- Setelah PC kamu restart, buka Windows Defender di Safe Mode
Apa tips tambahan untuk menjaga kesehatan dan keamanan PC?
Beberapa tips tambahan kamu bisa lakukan untuk menjaga kesehatan dan keamanan PC kamu meliputi:
- Memperbarui sistem operasi dan perangkat lunak
- Melakukan pemindaian virus secara berkala
- Menghindari mengunduh atau membuka lampiran email dari sumber yang tidak dikenal
- Menjaga koneksi internet tetap aman dengan menggunakan VPN