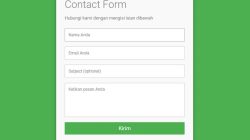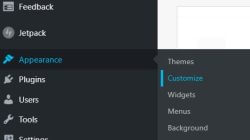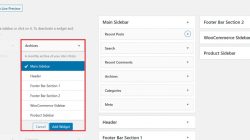Cara Mudah Mengatasi Touchpad Laptop Tidak Berfungsi – Apakah Anda terganggu dengan masalah touchpad laptop yang tidak berfungsi? Touchpad adalah bagian penting dari laptop, dan masalah touchpad yang tidak berfungsi dapat sangat mengganggu aktivitas pengguna. Di sini kita akan membahas cara mengatasi masalah tersebut dengan mudah dan cepat.
Cek pengaturan touchpad
Langkah pertama untuk mengatasi touchpad laptop yang tidak berfungsi adalah dengan memeriksa pengaturan touchpad pada laptop Anda. Pastikan touchpad precision sudah diaktifkan pada pengaturan mouse. Jika pengaturan touchpad sudah benar, langkah selanjutnya adalah mencoba solusi lain.
Bersihkan Touchpad
Touchpad laptop bisa jadi tidak berfungsi karena kotor. Untuk mengatasinya, bersihkan touchpad dengan lap atau tissue yang lembut. Pastikan Anda membersihkan touchpad secara hati-hati dan tidak menyebabkan kerusakan lain pada laptop.
Periksa Driver Touchpad
Jika touchpad laptop masih tidak berfungsi setelah mencoba langkah sebelumnya, kemungkinan besar masalahnya ada pada driver touchpad. Periksa apakah driver touchpad sudah terinstal dengan benar atau tidak.
Anda dapat memeriksa driver touchpad di Device Manager. Caranya dengan menekan tombol Windows + X pada keyboard, kemudian pilih Device Manager. Cari bagian mouse dan perangkat penunjuk, dan periksa apakah driver touchpad sudah terinstal dengan benar atau tidak.
| Langkah-langkah | Cara |
|---|---|
| 1 | Klik kanan pada driver touchpad |
| 2 | Pilih Properties |
| 3 | Periksa apakah driver touchpad sedang berjalan atau tidak |
Jika driver touchpad sedang berjalan, coba perbarui driver touchpad dengan mengunjungi situs web resmi produsen laptop Anda dan mencari driver terbaru untuk touchpad. Jika driver touchpad tidak terinstal, instal driver touchpad yang sesuai dengan laptop Anda.
Jika langkah-langkah di atas masih tidak berhasil mengatasi masalah touchpad laptop tidak berfungsi, coba langkah selanjutnya.
Restart Laptop
Jika semua cara di atas belum berhasil mengatasi masalah touchpad laptop Anda, cobalah untuk me-restart laptop Anda. Ini dapat membantu memperbaiki masalah yang tidak diketahui. Setelah restart laptop, periksa apakah touchpad berfungsi.
Periksa Konektor Touchpad
Langkah selanjutnya adalah memeriksa konektor touchpad pada laptop Anda. Konektor touchpad yang longgar dapat menyebabkan masalah pada touchpad laptop dan membuat touchpad tidak berfungsi. Untuk memeriksanya, ikuti langkah-langkah berikut:
- Buka casing laptop Anda dengan hati-hati dan periksa konektor yang terhubung ke touchpad.
- Pastikan konektor itu terpasang dengan benar.
- Jika konektor terlepas, pasang kembali konektor tersebut dengan benar.
- Kencangkan baut pada konektor untuk memastikan konektor tersambung dengan tepat.
Jika setelah mencoba solusi di atas dan konektor touchpad masih tidak berfungsi, cobalah untuk membawa laptop Anda ke service center resmi untuk memperbaiki masalah touchpad yang lebih rumit.
Perbarui Sistem Operasi
Salah satu penyebab umum dari masalah touchpad laptop yang tidak berfungsi adalah karena sistem operasi yang usang atau tidak diperbarui. Pastikan Anda selalu melakukan update pada sistem operasi laptop Anda untuk mengatasi masalah touchpad.
Untuk melakukan update sistem operasi pada laptop Anda, Anda dapat mengikuti langkah-langkah berikut:
| Langkah-langkah | Keterangan |
|---|---|
| 1. Buka menu Start | Tekan tombol Start pada desktop Anda |
| 2. Pilih “Settings” | Pilih “Settings” dari menu Start |
| 3. Klik “Update & Security” | Klik “Update & Security” di jendela Settings |
| 4. Klik “Windows Update” | Pada jendela Update & Security, klik “Windows Update” |
| 5. Klik “Check for updates” | Klik “Check for updates” untuk mencari update terbaru bagi laptop Anda |
| 6. Install Update | Jika update terbaru tersedia, klik “Install” untuk memperbarui sistem operasi laptop Anda |
Dengan mengikuti langkah-langkah di atas, Anda dapat memperbarui sistem operasi laptop Anda dan memperbaiki masalah touchpad yang tidak berfungsi. Namun, jika dengan memperbarui sistem operasi masih belum dapat mengatasi masalah touchpad, Anda dapat mencoba solusi lain atau membawa laptop Anda ke service center resmi untuk diperbaiki.
Gunakan Mouse Eksternal
Jika setelah mencoba semua solusi di atas, touchpad laptop Anda masih tidak berfungsi, maka Anda dapat menggunakan mouse eksternal sebagai alternatif mengontrol laptop Anda. Anda dapat membeli mouse eksternal di toko komputer terdekat atau melalui toko online. Pastikan mouse eksternal yang Anda pilih sesuai dengan jenis port yang ada pada laptop Anda.
Cara menghubungkan mouse eksternal dengan laptop sangat mudah. Cukup colokkan ujung kabel mouse eksternal ke port USB atau port lain yang tersedia pada laptop. Setelah itu, Anda dapat melakukan pengaturan mouse di pengaturan sistem.
Gunakan mouse eksternal dengan nyaman dan pastikan mouse tersebut tidak mengganggu aktivitas sehari-hari Anda. Meskipun menggunakan mouse eksternal dapat mengatasi masalah touchpad yang tidak berfungsi, sebaiknya tetap memperbaiki touchpad laptop agar kembali berfungsi dengan normal.
Cara Mudah Mengatasi Touchpad Laptop Tidak Berfungsi
Touchpad adalah bagian penting dari laptop Anda. Namun, ketika touchpad tidak berfungsi, aktivitas pengguna dapat terganggu. Berikut adalah beberapa solusi mudah untuk mengatasi masalah touchpad pada laptop Anda.
Cek pengaturan touchpad
Langkah pertama adalah memeriksa pengaturan touchpad pada laptop Anda. Pastikan touchpad precision sudah diaktifkan pada pengaturan mouse. Jika pengaturan touchpad sudah benar, langkah selanjutnya adalah mencoba solusi lain.
Bersihkan Touchpad
Touchpad yang kotor dapat menyebabkan masalah dan membuat touchpad tidak berfungsi. Bersihkan touchpad dengan lap atau tissue yang lembut.
Periksa Driver Touchpad
Masalah dengan driver touchpad dapat menyebabkan touchpad tidak berfungsi. Periksa apakah driver touchpad sudah diinstal dengan benar atau tidak. Jika tidak, instal driver touchpad yang sesuai dengan laptop Anda.
Restart Laptop
Periksa apakah touchpad berfungsi setelah restart laptop. Hal ini dapat membantu mengatasi masalah yang tidak diketahui.
Periksa Konektor Touchpad
Konektor touchpad yang longgar dapat menyebabkan masalah pada touchpad laptop. Periksa apakah konektor touchpad sudah terpasang dengan benar atau tidak. Jika terlepas, pasang kembali dengan benar.
Perbarui Sistem Operasi
Sistem operasi yang usang atau tidak diperbarui dapat menyebabkan masalah pada touchpad laptop. Perbarui sistem operasi untuk memperbaiki masalah touchpad.
Gunakan Mouse Eksternal
Jika touchpad laptop masih bermasalah, Anda dapat menggunakan mouse eksternal sebagai alternatif untuk mengontrol laptop Anda.
FAQ
Apa yang harus dilakukan jika semua solusi di atas tidak berhasil mengatasi masalah touchpad tidak berfungsi?
Jangan khawatir, Anda dapat membawa laptop ke service center resmi untuk mengatasi masalah touchpad yang lebih rumit.