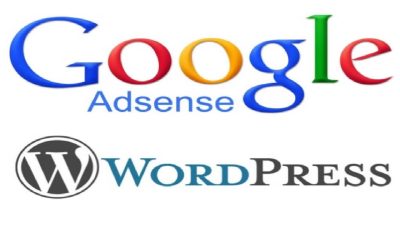(Corong Nusantara) Cara Memindahkan Data dari Hardisk PC ke Laptop – Laptop mungkin lebih banyak dipilih dibandingkan PC atau komputer. Salah satu alasannya karena laptop lebih mudah dan praktis untuk digunakan. Laptop juga memungkinkan untuk dibawa kemana-mana, sehingga mengaksesnya pun bisa kapan pun dan di mana pun. Karena alasan inilah banyak orang yang mulai beralih untuk menggunakan perangkat laptop untuk membantu berbagai urusannya.
Ketika sudah membeli laptop, mungkin Anda masih butuh data yang tersimpan di hardisk PC. Ingin memindahkan semua data penting di dalamnya, akan tetapi bingung bagaimana cara untuk melakukannya. Sebenarnya sangat mudah, Anda bisa melakukan pemindahan data dari PC ke laptop dengan beberapa metode. Adapun cara memindahkan data dari hardisk PC ke laptop selengkapnya bisa Anda simak di bawah ini.
Cara Memindahkan Data dari Hardisk PC ke Laptop
Untuk memindahkan semua data dari hardisk di PC ke lapto, setidaknya ada dua metode yang bisa Anda terapkan. Kedua metode yang dimaksud tersebut yakni shared file dan copy-paste secara langsung. Jika masih bingung, berikut cara memindahkan data dari hardisk PC ke laptop yang bisa Anda terapkan.
1. Sharing File dengan Kabel LAN
Cara yang pertama untuk mentransfer file dari PC ke laptop yakni dengan menggunakan kabel LAN. Di sini Anda perlu menghubungkan dulu PC dan laptop menggunakan sebuah jaringan LAN. Alat tambahan dibutuhkan untuk melakukan cara ini, yakni bernama kabel LAN tipe Straight.
Untuk langkah-langkah memindahkan file dari PC ke laptop menggunakan kabel LAN selengkapnya, sebagai berikut:
Langkah 1 – Menghubungkan Kedua Perangkat
- Sekarang Anda hubungkan PC dan laptop menggunakan kabel Straight yang sudah disiapkan sebelumnya.
- Pada perangkat PC, sekarang Anda masuk ke menu Control Panel. Caranya klik Start Menu, kemudian pilih Control Panel.
- Pada jendela Control Panel, selanjutnya Anda masuk ke opsi Network and Internet.
- Kemudian masuk lagi ke opsi Network and Sharing Center.
- Di bilah kiri jendela Control Panel, Anda klik pada opsi Change Adapter Settings.
- Di sana terdapat dua pilihan jaringan, Anda klik kanan pada opsi Local Area Network atau Ethernet. Lalu pilih opsi Properties.
- Nantinya akan muncul jendela baru di sana, lanjut dengan klik dua kali pada opsi Internet Protocol Version 4 (TPC/IPv4) yang ada di dalam kolom.
- Pada tampilan yang muncul, Anda sekarang lakukan settings IP Address perangkat PC. Klik pada opsi “Use the following IP Address”, kemudian isi kolom IP Address dengan 192.168.1.1, subnet mask isi dengan 255.255.255.0, dan default gateway isi dengan 192.168.1.2.
- Jika sudah, selanjutnya klik tombol OK.
- Sekarang beralih ke perangkat laptop, Anda lakukan cara yang sama seperti tadi. Namun, pada bagian IP Address Anda isi dengan IP 192.168.1.3.
- Biasanya kedua perangkat akan langsung terhubung.
Langkah 2 – Setting Sharing Network
- Kedua perangkat sudah terhubung, sekarang lanjut ke langkah setting sharing networknya.
- Buka lagi Control Panel, kemudian masuk ke Network and Sharing Center.
- Kemudian klik pada opsi Change Advanced Sharing Center yang ada di bilang kiri.
- Anda fokus ke bagian Network Discovery, pastikan diset ke posisi Turn On Network Discovery.
- Kemudian pada bagian File and Printer Sharing, Anda juga set ke posisi Turn On File and Printer Sharing.
- Lanjut pada bagian Public Folder Sharing, Anda set ke Turn On Public Folder Sharing.
- Dan pada bagian Password Protected Sharing, atur menjadi Turn Off Password Protected Sharing.
- Agar lebih maksimal, Anda masuk ke Firewall dan nonaktifkan sementara waktu.
Langkah 3 – Mulai Sharing File
- Jika sudah, sekarang Anda buka Windows Explorer dan cari file atau folder yang ingin di share.
- Klik kanan pada folder yang dipilih, kemudian pilih Properties.
- Pada jendela baru yang muncul, masuk ke tab Sharing dan klik tombol Share.
- Pada pengaturan sharing, Anda pilih Everyone, dan klik tombol Share.
- Selanjutnya setting Everyone tadi menjadi Read/Write untuk memberi akses penuh.
- Sekarang Anda sudah bisa memindahkan folder tadi ke laptop. Caranya buka Windows Explorer, klik pada Drive This PC dan pilih device (laptop). Masuk ke folder sharing tadi dan drag and drop langsung ke laptop.
- Selesai.
2. Menggunakan Kabel SATA atau IDE Converter
Cara kedua ini bisa dibilang paling mudah dan cepat untuk memindahkan data dari hardisk internet PC ke laptop. Di sini Anda butuh alat tambahan yakni kabel SATA atau IDE Converter.
Untuk menggunakannya tinggal keluarkan hardisk dari PC dan hubungkan ke laptop menggunakan kabel SATA atau IDE to USB Converter tadi. Dan data dari hardisk sudah bisa langsung Anda pindahkan ke laptop.
Itulah tadi cara memindahkan data dari hardisk PC ke laptop yang paling mudah dan cepat. Semoga informasi di atsa bermanfaat.